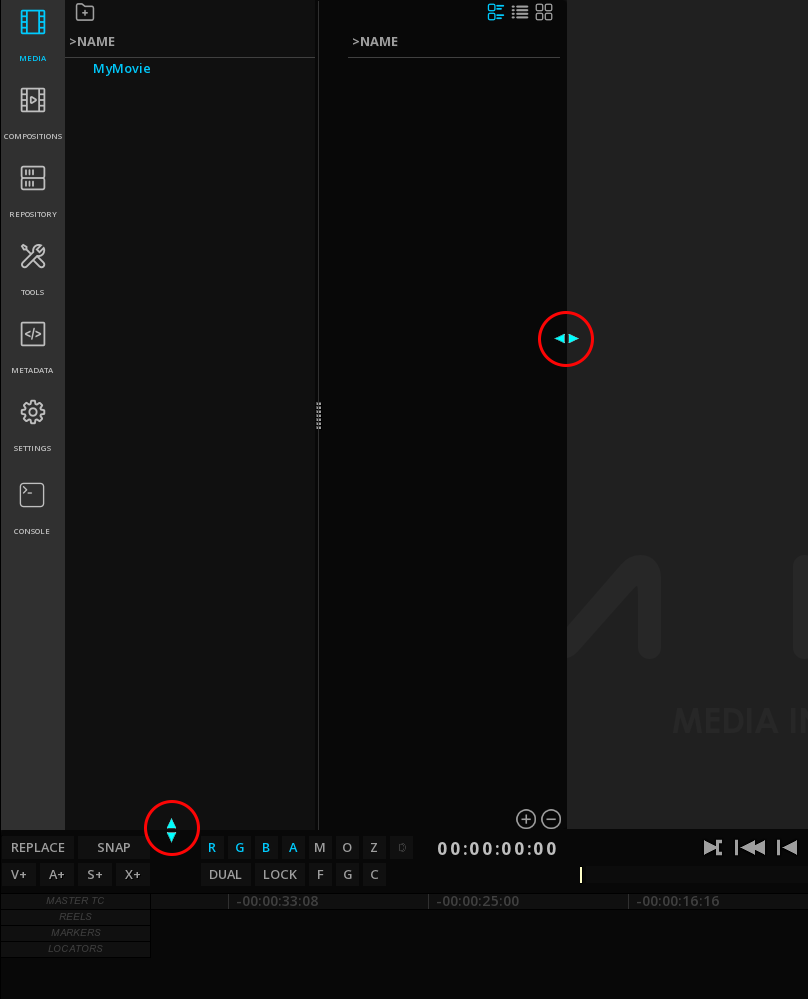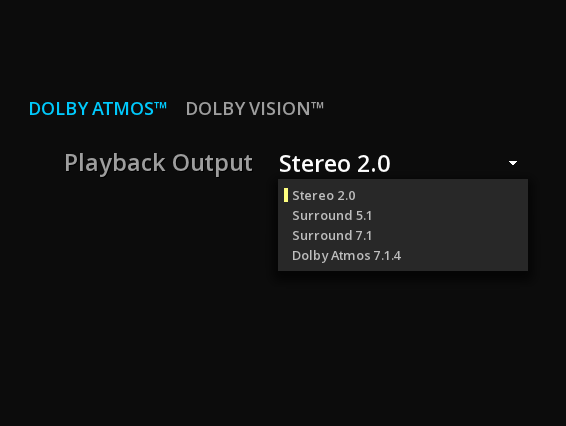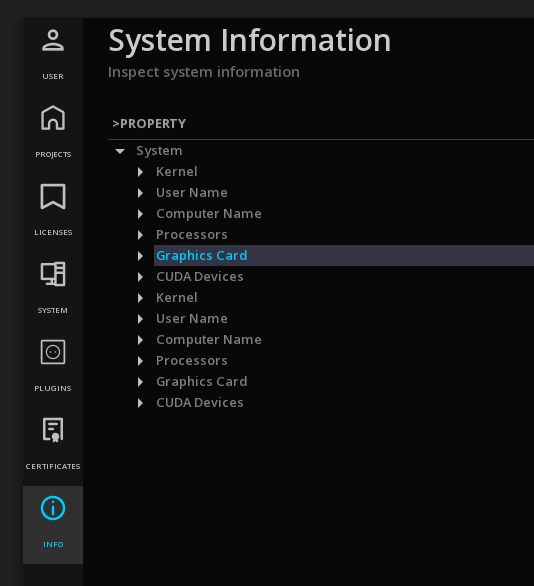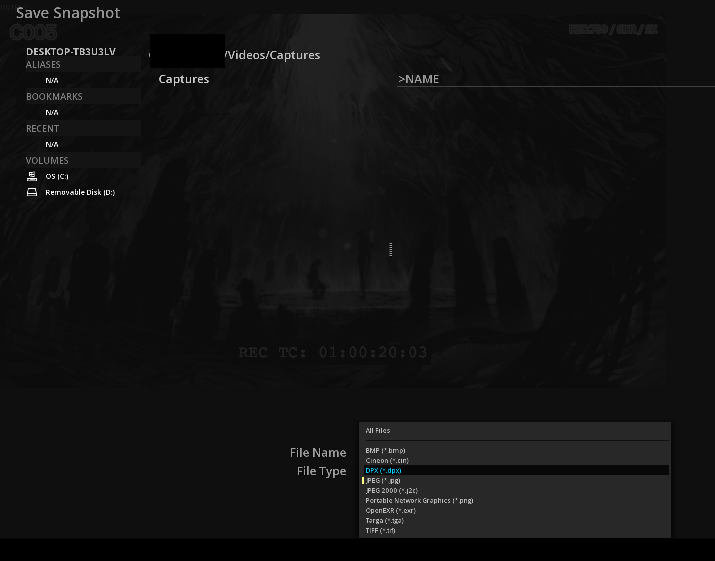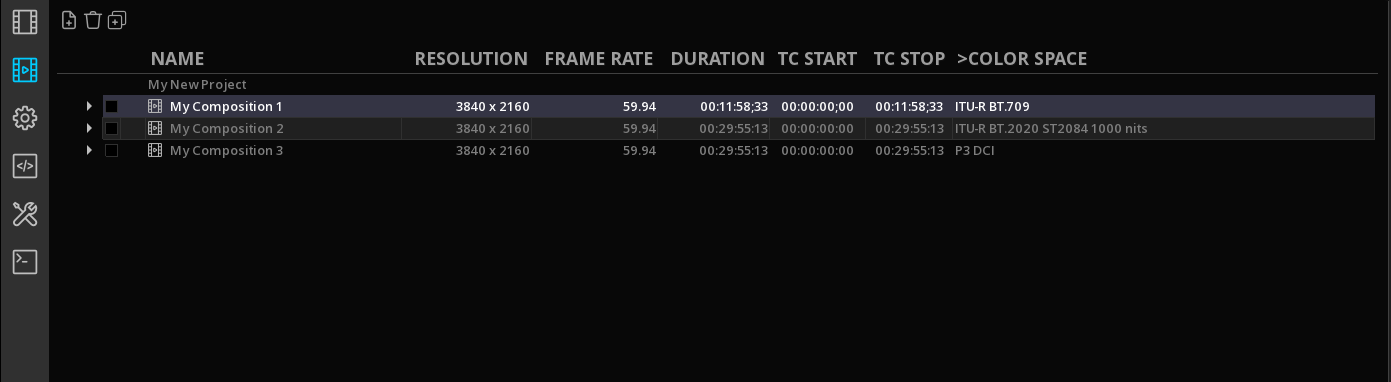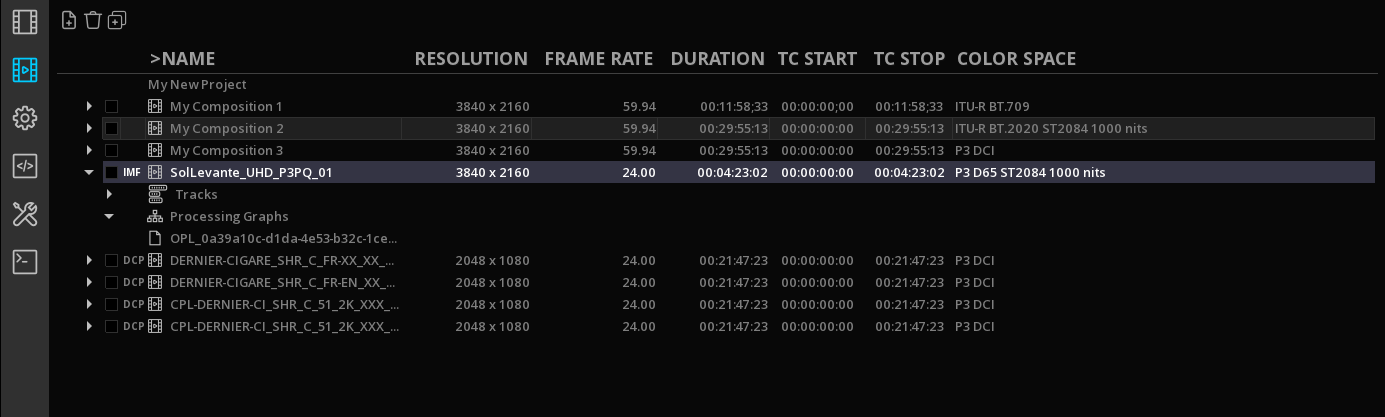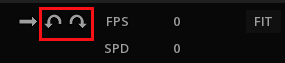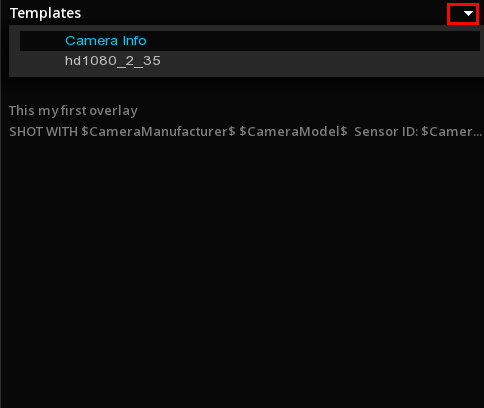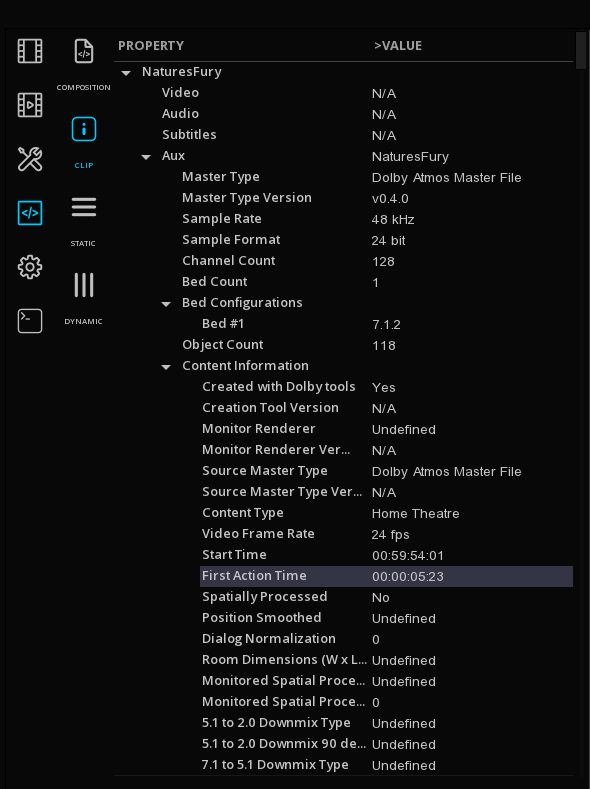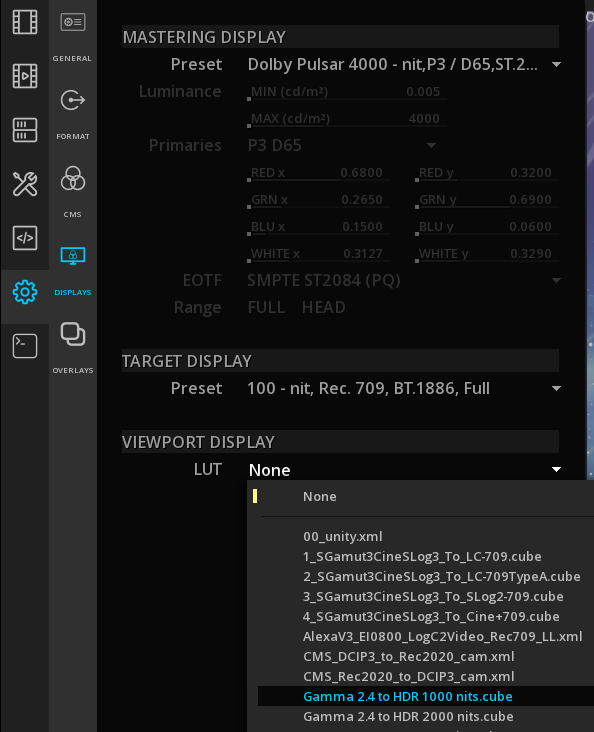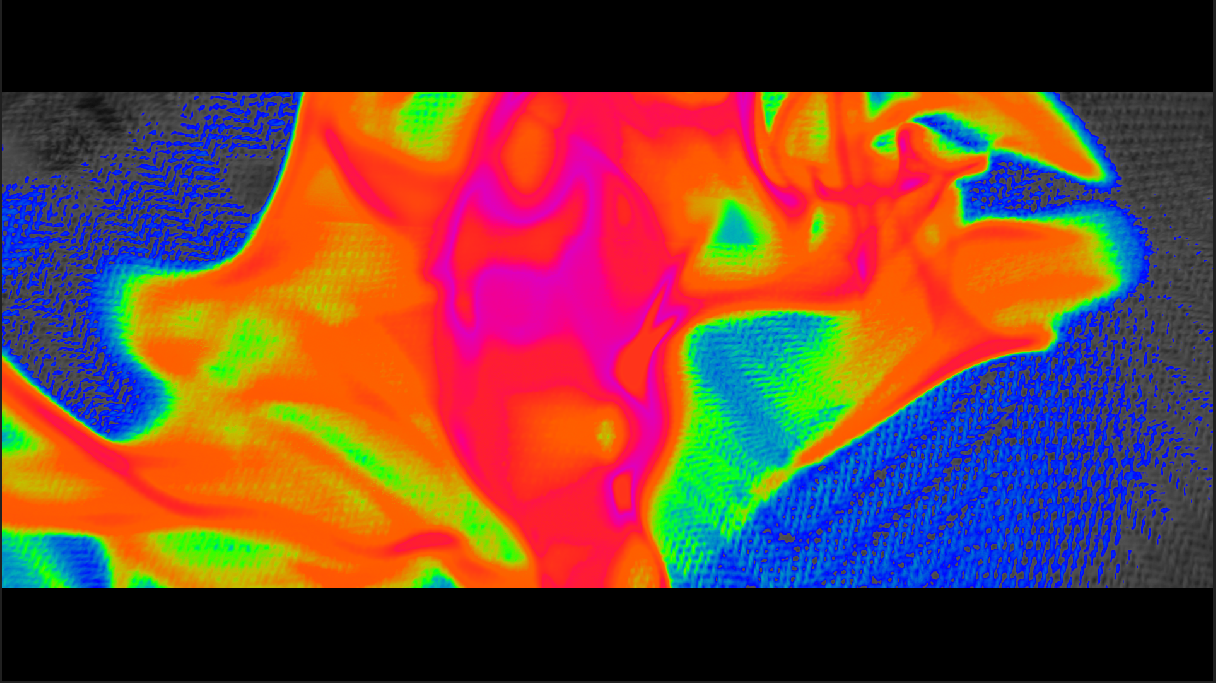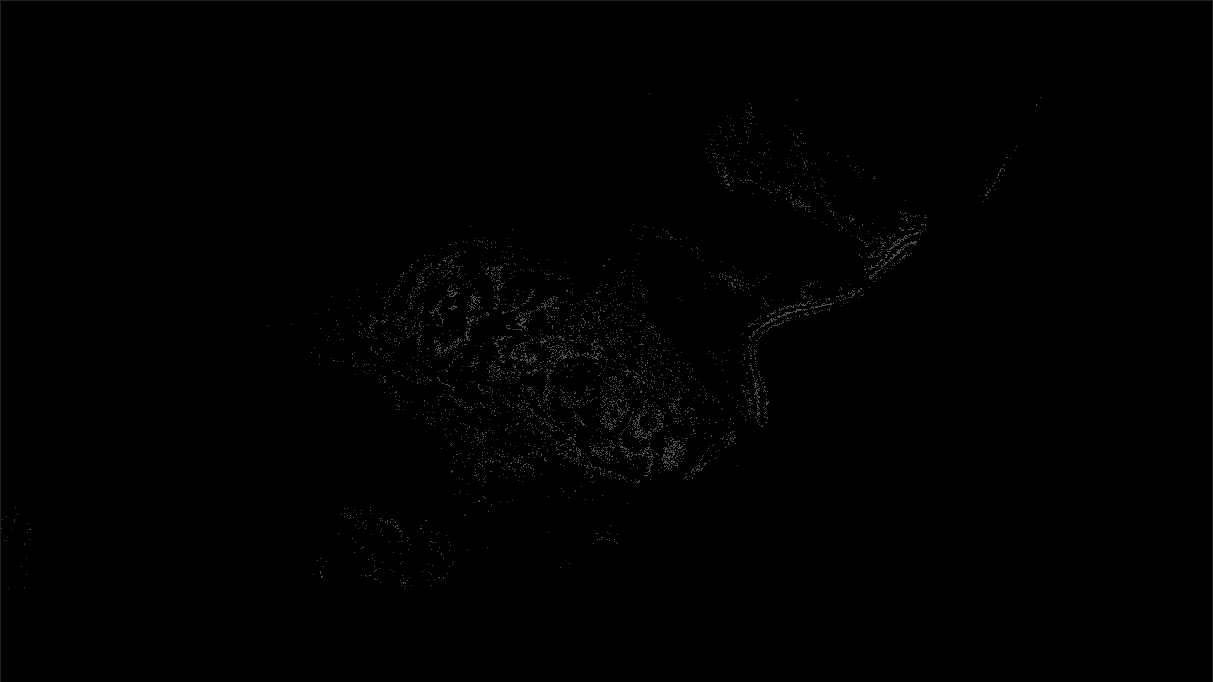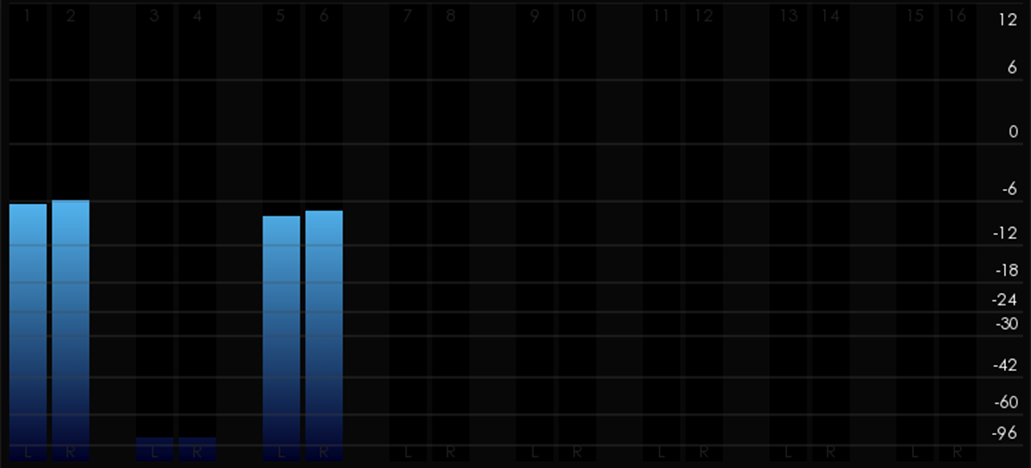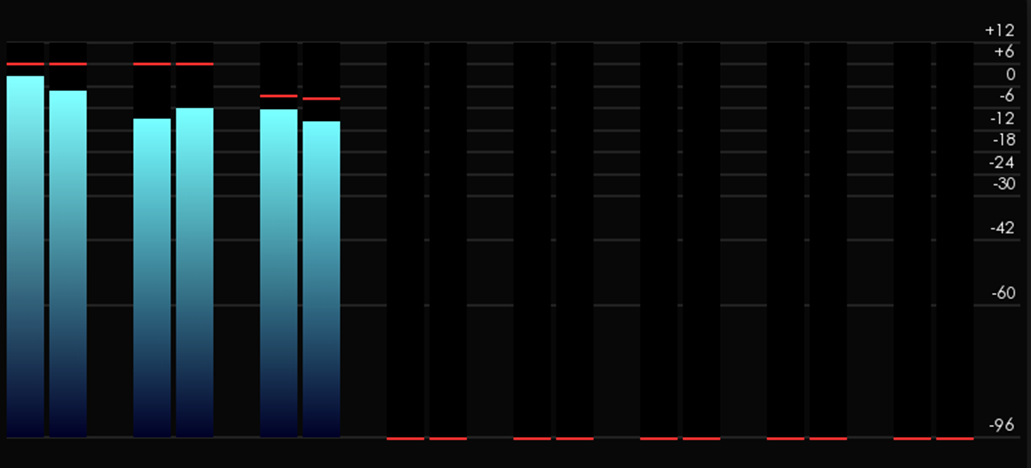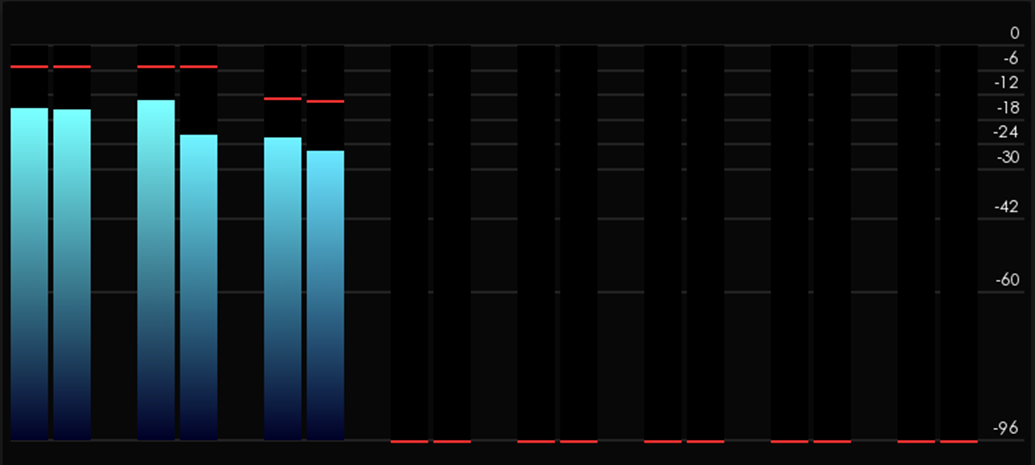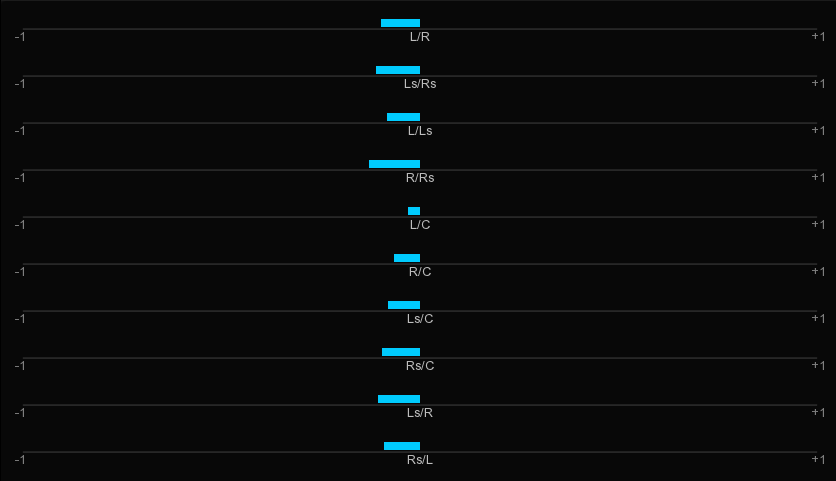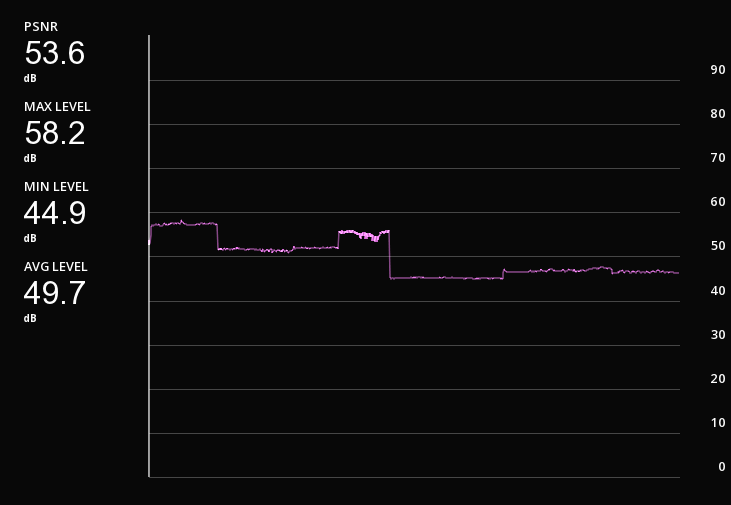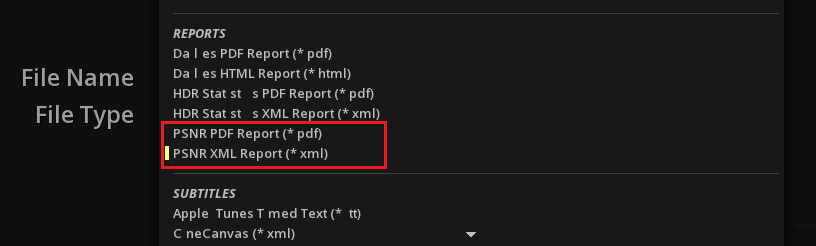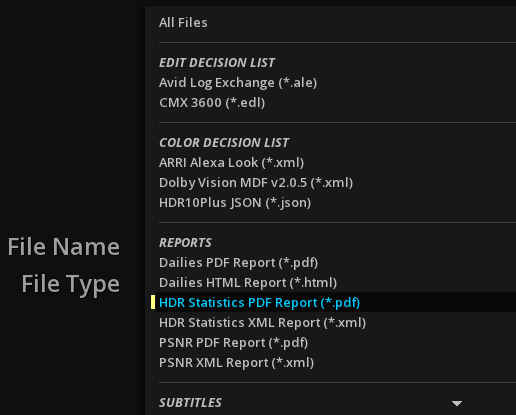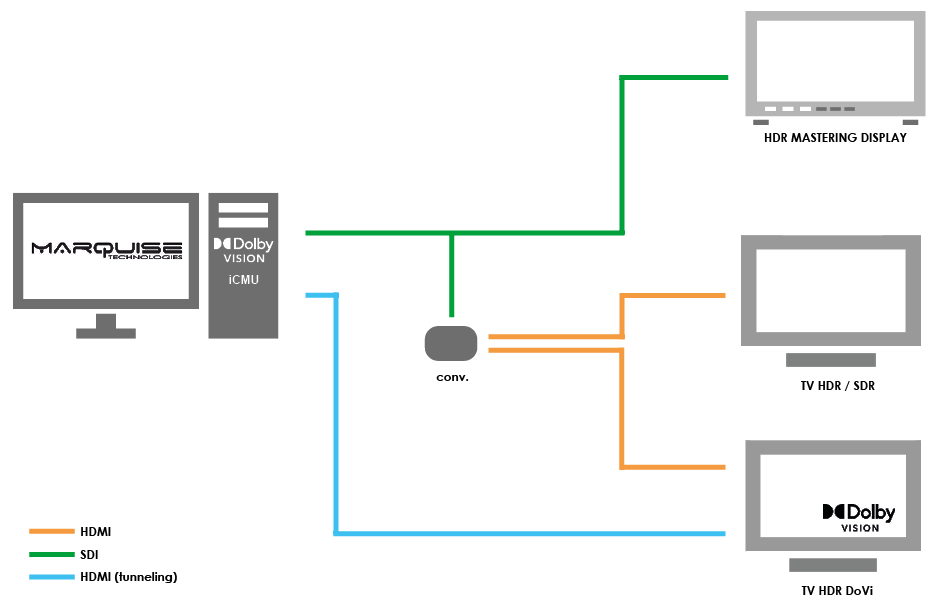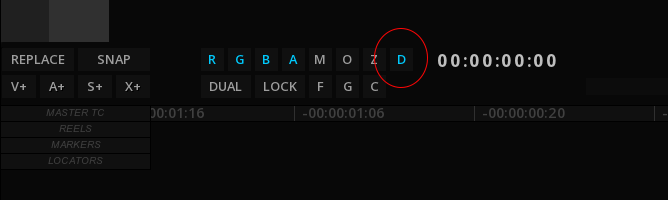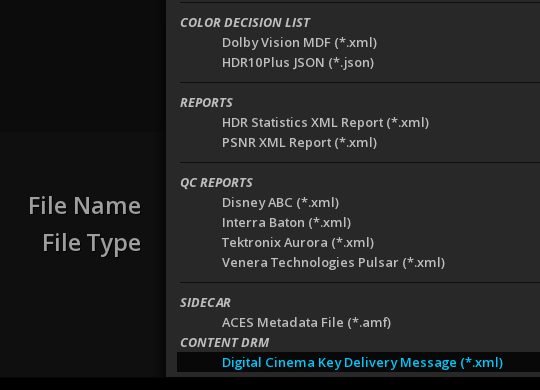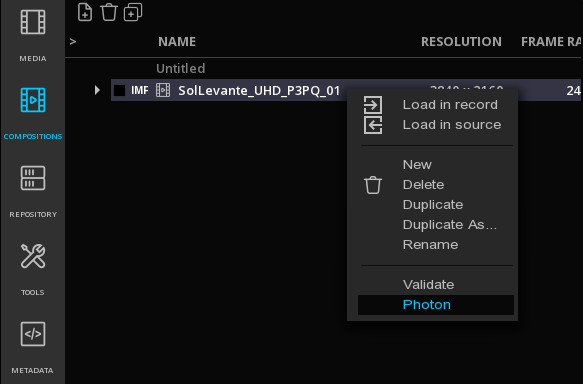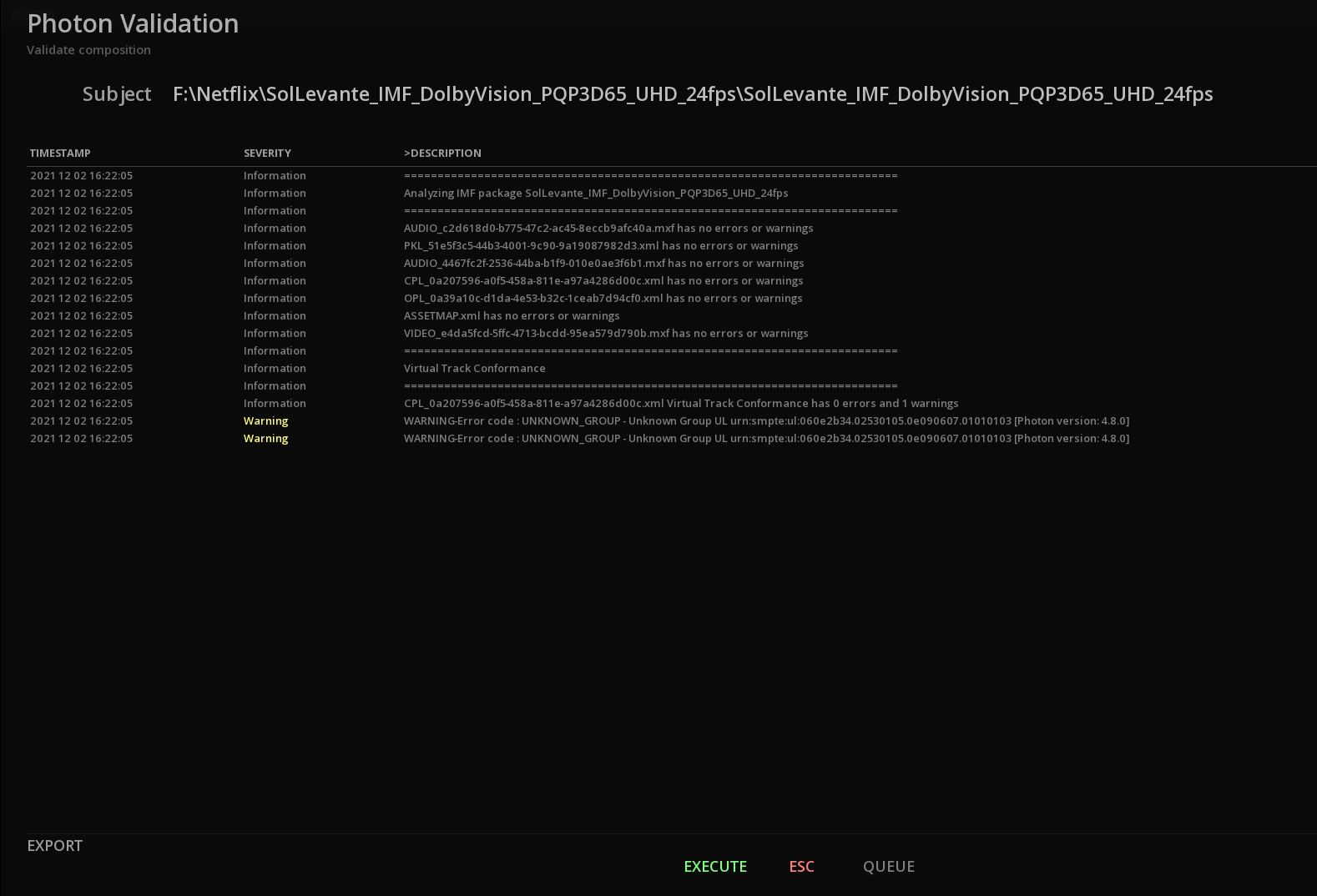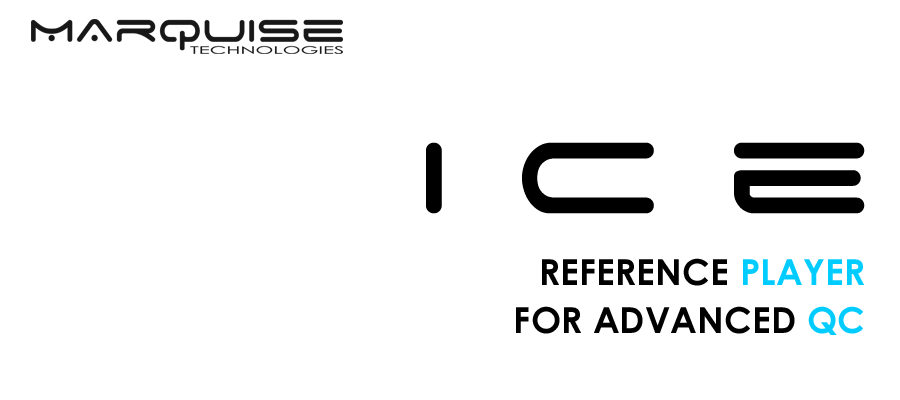
1. INTRODUCTION
1.1. About this manual
1.1.1. Copyright Notice
All rights reserved. No part of this document may be reproduced, copied or transmitted in any form by any means electronic, mechanical or otherwise without the permission of Marquise Technologies sàrl. If you are interested in receiving permissions for reproduction or excerpts, please contact us at contact@marquise-tech.com.
1.1.2. Trademarks
Marquise Technologies, the company’s logo and products' logo are pending registration trademarks of Marquise Technologies sàrl. All other trademarks mentioned here within are the property of their respective owners.
1.1.3. Notice of Liability
The information in this document is distributed and provided “as is“ without warranty. While care has been taken during the writing of this document to make the information as accurate as possible, neither the author or Marquise Technologies sàrl shall not be held responsible for losses or damages to any person or entity as a result of using instructions as given in this document.
1.1.4. Conventions
This documentation makes use of several symbols and typographical conventions in order to differentiate various paragraphs from standard descriptive text. Here is the list of symbols and typographical styles used:
|
INFO : Additional information about the current topic. |
|
WARNING : Important information that you should always take into consideration. |
|
TOOL-TIP : Additional information about tool usage |
1.2. About ICE Studio
ICE Studio is a Reference player for the playback and QC of high-end content in any format from SD to 4K, including DCP as well as Interoperable Master Format (IMF) packages. Validation tools, audio & image analysis and support for automated QC reports complete the toolset.
Dedicated to post houses, broadcasters, archives and cinema operators, ICE Studio plays natively all the formats used in the industry in the production, post production and distribution phases, and also support ACES and HDR content.
1.3. Documents & Resources
The release notes, the latest available version of the software and the Knowledge Base is available on Marquise Technologies support portal.
1.4. Contacting Support
Support is available for customers under a valid support and maintenance program.
All the Support requests need to be sent using our ticketing system, accessible from the Support Portal.
To inform us of an issue or place a question related to product support, please go under TICKETS to create a new ticket.
Please report only one question or issue per ticket and indicated the version of the software you are using.
The more information you give us, the best we can help.
Please note that for urgent tickets we process them in order of arrival.
2. INSTALLATION
This chapter covers high level information about ICE, and in particular:
-
Hardware Requirements
-
Software installation
-
License installation
-
Opening and exiting the application
2.1. Hardware Requirements
The way ICE Studio playbacks media highly depends on the capabilities of the hardware chosen. Please make sure to select the workstation according to your needs.
Operating System |
Microsoft Windows 10 64 bit |
Supported GPU |
NVIDIA Geforce RTX 4000, RTX 6000, RTX 2080, RTX 2080ti |
IMPORTANT |
|
TIP |
Supported Video IO cards |
Bluefish44 Kronos, Bluefish444 Neutron, |
Storage |
Whatever the type of storage chosen, internal, NAS or SAN, its capacity and bandwidth will impact the playback speed of ICE Studio. |
TIP |
Screen |
Minimum 1 screen of 1920 x 1200 resolution. |
RECOMMENDATION |
2.2. Recommended Hardware configurations
2.3. Video Output capabilities
ICE Studio is able to achieve different video output workflows, according to the different supported devices.
| Output Workflows | Recommended Device |
|---|---|
Dual 4K 60p in SDI |
- AJA Kona 5 (12G SDI) |
4K 100p & 120p in SDI |
- BMD Decklink 8K Pro (12G SDI) |
Simultaneous 1 x 4K 60p in SDI |
- AJA Kona 5 (12G SDI) |
Single 8K in SDI |
- AJA Kona 5 (12G SDI) |
Video Over IP (SMPTE ST-2110) |
- Bluefish444 Kronos optikós |
2.4. Software Installation
ICE latest release version can be downloaded from the Support Portal.
Follow the instructions of the Set up wizard for the installation on your computer :
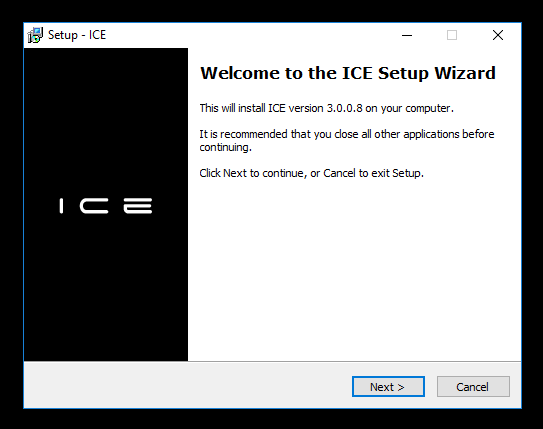
2.5. Starting ICE
On opening, the System module is displayed.
If it is the first time you launch ICE, it opens on the System / User page:
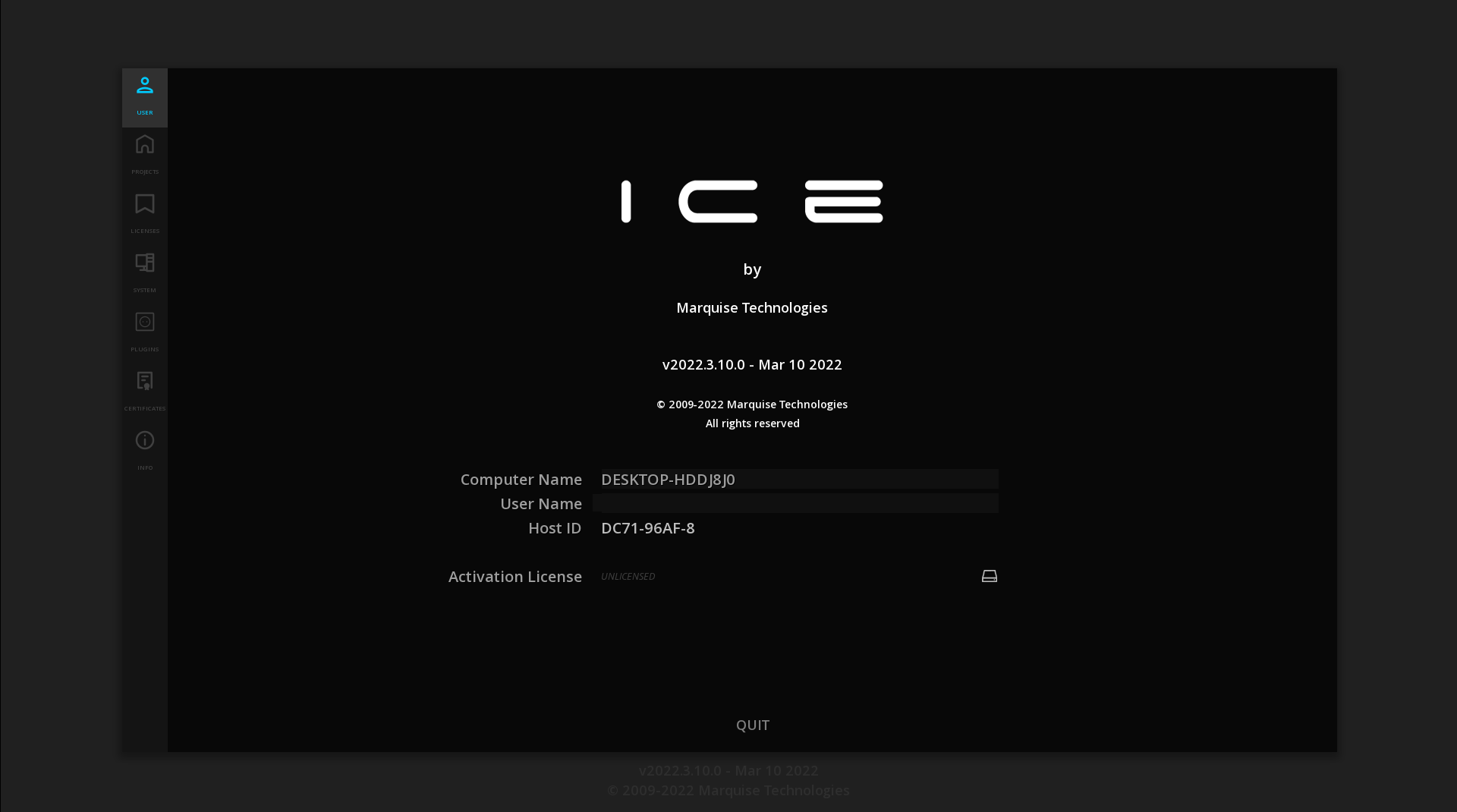
For all further openings, ICE opens by default on the System / Project Manager page.
2.6. License installation
Launch the software to install the license.
From support@marquise-tech.com , you should have received a license file: license.dat.
Sometimes, for a special purpose, this file has a different name, you just need to rename it like this.
→ To import the license, click on the Browse icon:
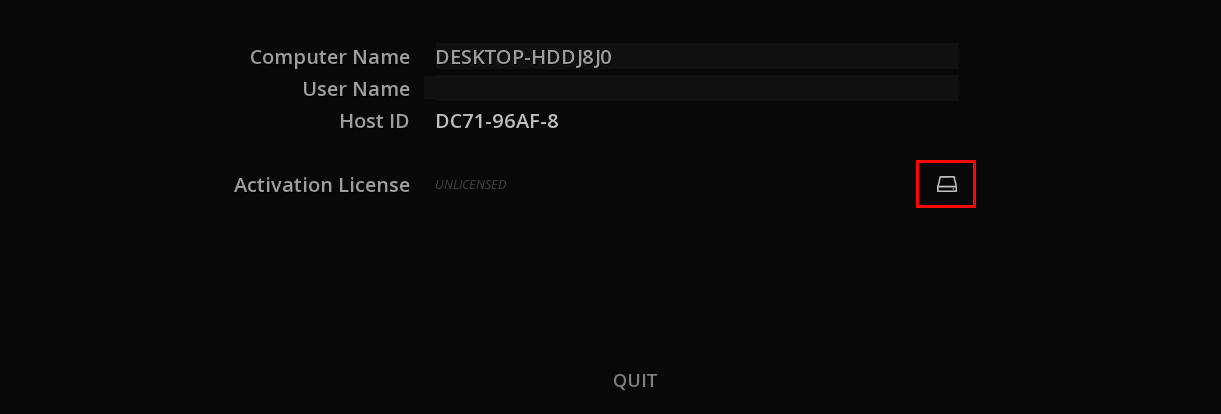
→ Browse the file system to the location where you have stored the license.
By default ICE browser filters the files to only display ".dat" files in order to ease the search:
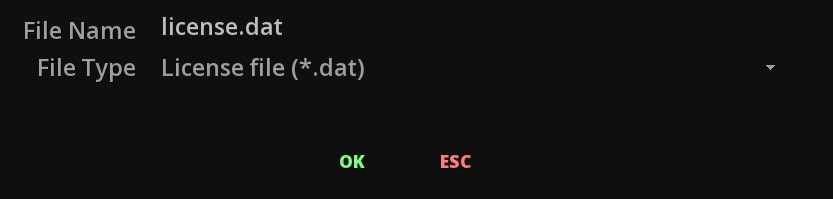
→ Validate with OK
Once the License has been successfully installed, the License Status displays the type of license:

3. GETTING STARTED
This section covers high level information about ICE, and in particular:
-
ICE User Interface Structure
-
Interface Basics
ICE is built around the TimeLine. This backbone is the principal module, from where all the features to achieve QC are accessible.
Another module is the System Module, the entry point to access all system-level settings and manage your projects.
3.1. Overview of the System Module
The System Module is the first module to appear when starting MIST.
In this module are set the parameters for the system, that will be valid for all the projects.
This is also the place where you can set user interface preferences or add a control panel.
This module is detailed under the chapter System Settings.
3.2. Overview of the Project TimeLine Module
In ICE a project designates a whole structure of directories and files that all together make up the project. The project can be then seen as a shell for various objects that you work with or work on, including assets (video, audio, timed text) and metadata.
Managing the content to playback per project is necessary when you work with component based media, and it allows ICE to support supplemental packages and multiple compositions when playing back DCP and IMF content. The general hierarchy of a project is based on various key elements that are used while working on a project. These elements are listed in the table below:
| Project settings |
Parameters that define the project at the top level such as default composition settings, user interface settings, video IO settings, etc. |
| Project media bin |
The Project media bin references media before it can be used in a composition. It is accessible from the Media tab of the the Command Panel . |
| Compositions |
Each composition is an actual timeline with video and audio capabilities. Any playback will be done within a composition. |
| Various metadata |
Other metadata stored in the project. |
The TimeLine module is the most important module of ICE. From there all the necessary tools such as color analysis and playback functions are available.
The TimeLine Module workspace is composed of different elements:
-
The Menu Bar
-
The Command Panel
-
The Image Viewport
-
The Timeline
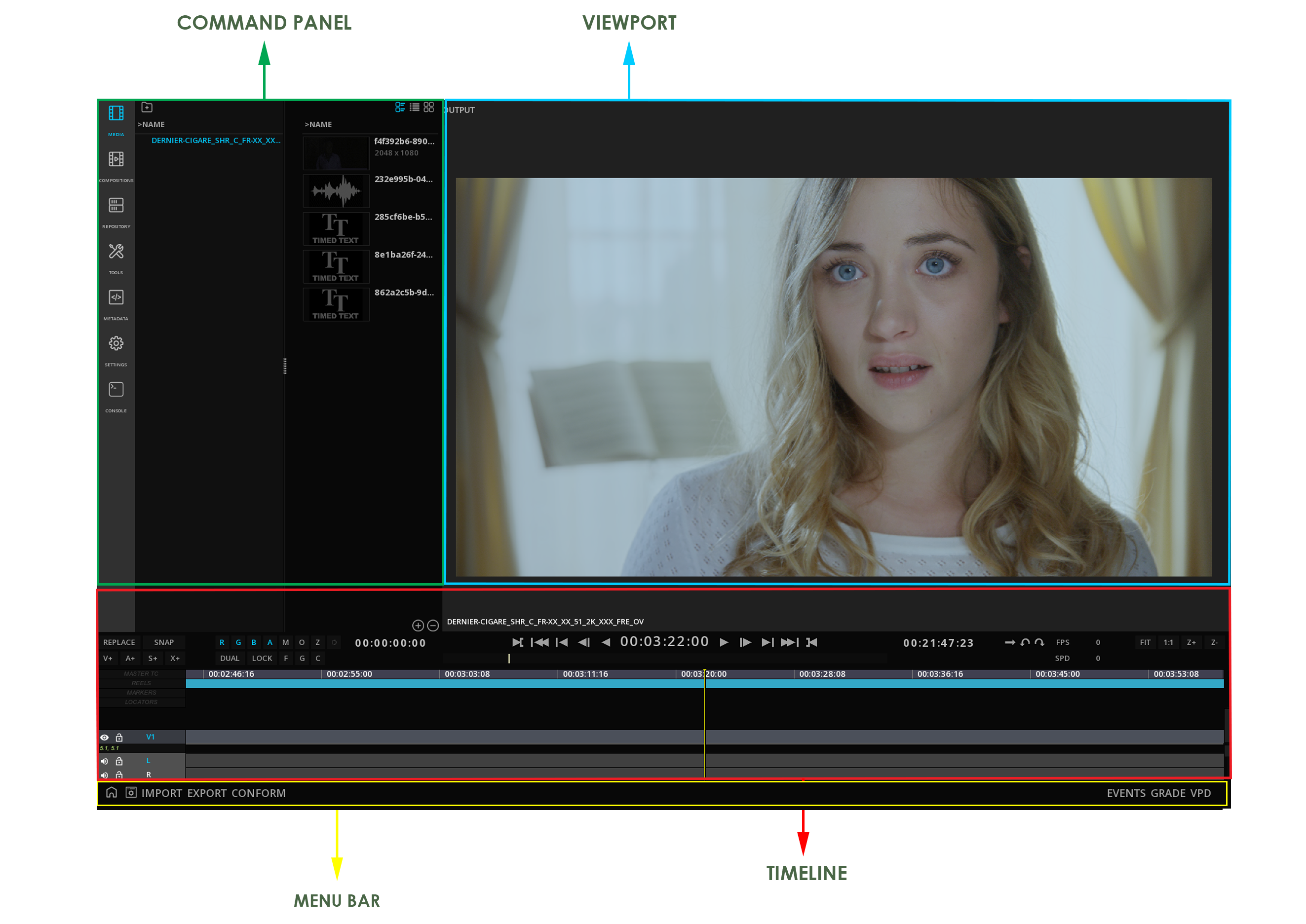
3.2.1. The Menu bar

This menu bar gives access to various capabilities of ICE, related to content management or specific features.
Content management
|
HOME |
Access to System Module / Exit the Project |
|
PROJECT SETTINGS |
Access to the Settings for the Project |
IMPORT |
Import metadata files (EDL, cutting list, color decision list, QC report, etc.), as well as content packages (DCP, IMF) and KDMs. |
|
EXPORT |
Export metadata files (EDL, cutting list, etc.) and reports |
|
CONFORM |
Access the Conforming panel |
Features
EVENTS |
Show / hide the Events Viewer |
|
GRADE |
Access to Color Grading |
|
VPD |
Access to Video Pipeline Diagram |
3.2.2. The Command Panel
The Command Panel gives access to the assets of a project (media, compositions, metadata) as well as some tools for working with those assets.
From there you will also be able to import and manage the media for the project.
Accessing the Command Panel
By default on opening of a new project the Command Panel is displayed.
You can hide it using the icon ![]() COMMAND below the panel itself:
COMMAND below the panel itself:
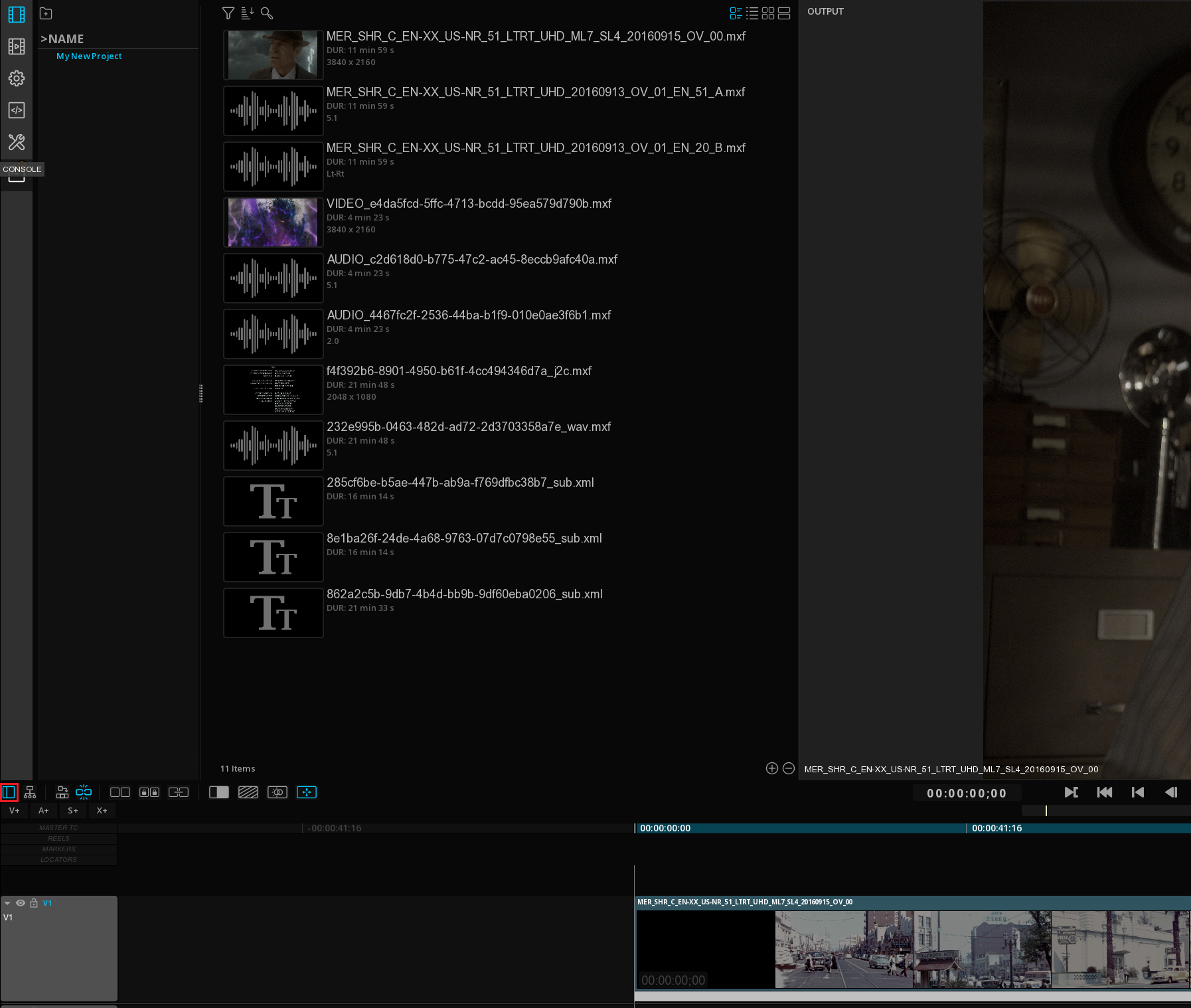
Command Panel Menu
On the left of the panel a vertical menu bar give access to the different features and tools :
|
MEDIA |
manage MEDIA of the project |
|
COMPOSITIONS |
display the different compositions of the project |
|
TOOLS |
access VIDEO ROUTING, AUDIO ROUTING, REELS,MARKERS, SUBTITLES and LOCATORS controls, QC REPORTS, ZEBRA Modes |
|
METADATA |
display assets and compositions' metadata |
|
COMPOSITION SETTINGS |
manage the COMPOSITION SETTINGS: Output format, color management, overlays |
|
CONSOLE |
provides information related to Storage, GPU and video IO card performances. See section CONSOLE |
3.3. Interface Basics
Whatever the module or sub-module you are in, the following interface displays can be met.
3.3.1. Cursors
ICE mouse cursor changes appearance if an action with the mouse is possible:
|
Cursor in normal mode |
|
Possibility to move horizontally an interface element |
|
Possibility to move vertically an interface element |
|
Possibility to extend or resize and interface element |
|
Cursor in move mode |
|
Possibility to set an IN point (in the timeline) |
|
Possibility to set an OUT point (in the timeline) or to extend a clip duration (from the last frame of the clip) |
|
Cursor in trim mode |
|
Indicates that the application is busy performing an operation |
3.3.2. Contextual Menus
A contextual menu is a menu in a graphical user interface (GUI) that appears upon user interaction, such as a right-click. This menu offer a selected set of choices that are available in the current state, or context, of the application.
The Contextual Menus are accessible from every module of MIST, at the current mouse cursor location.
|
Calling a contextual menu when mouse cursor is located on a specific panel or interface element is not always possible. In that particular case, move the cursor to the nearest empty part of the user interface to be able to call the desired Menu. |
ICE uses Drop-down Menus for contextual menus.
The drop-down menus give quick access to possible actions for the specific area the mouse is located.
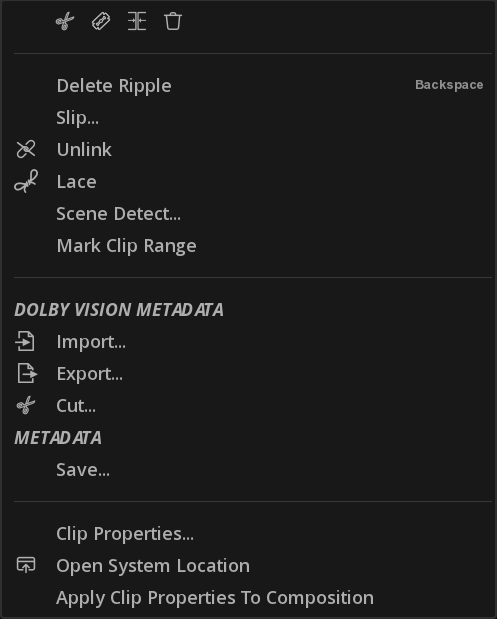
3.3.3. Settings Panels
In the System module or the Timeline modules, different panels are available. They are all have the same behavior:
| OK |
Validate the choices and eventually launch the operations |
| ESC |
Cancel an operation |
| EXIT |
Used to leave the panel |
| QUIT |
Quit the application |
3.3.4. Warning Messages
Warning messages can appear in the different modules of ICE.
These messages interrupt the current work, in order to inform the user about a critical path.
Warning messages always require an action from the user : press [OK] to continue or ESC to cancel.
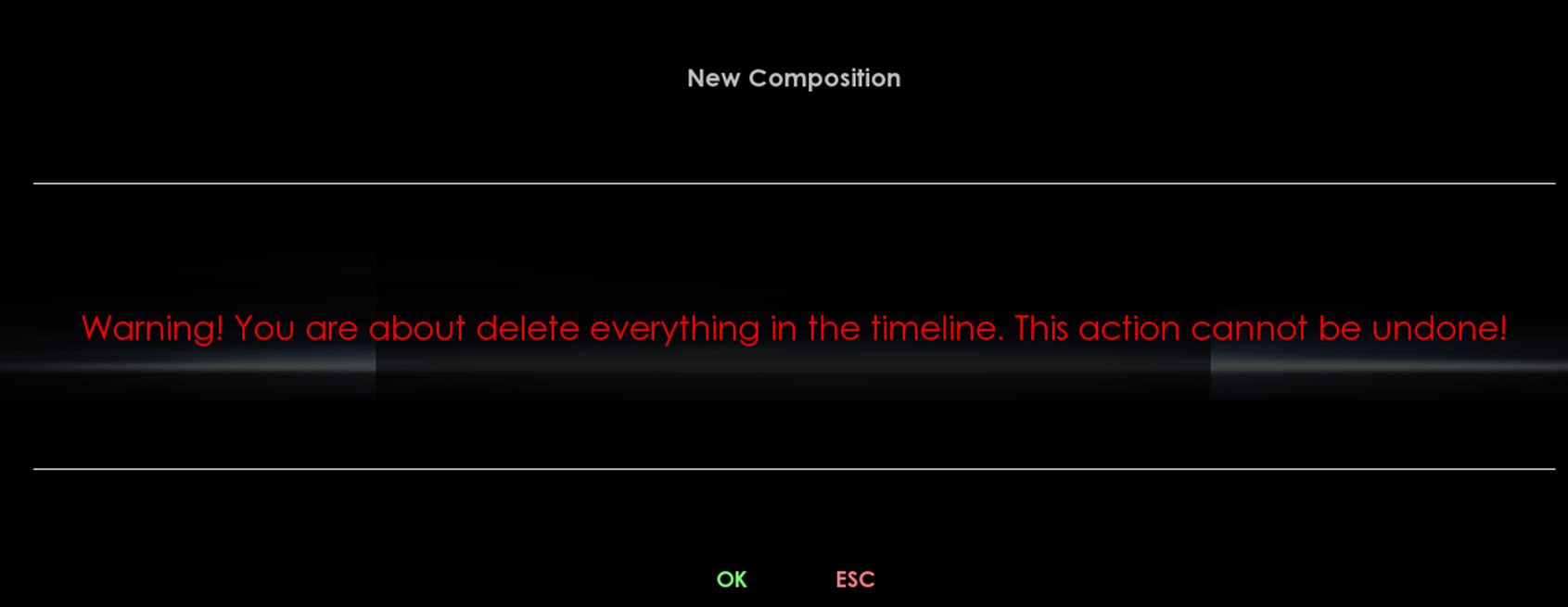
3.3.5. Keyboard Shortcuts - Help
A lot of keyboard shortcuts are available in ICE.
-
Press the keyboard H key to display the Shortcuts List available for the current Module (available from the Library module and the TimeLine module)
A recapitulation of the available Keyboards Shortcuts for MIST is available in Appendix Keyboard Shortcuts. Animation</a> panel
4. SYSTEM MODULE
The System Module allows the settings of different parameters for the system, and allows the management of the Projects.
4.1. User
In the User page you will find important information like
-
the current version of ICE
-
the type of ICE License installed
-
Computer and user name information
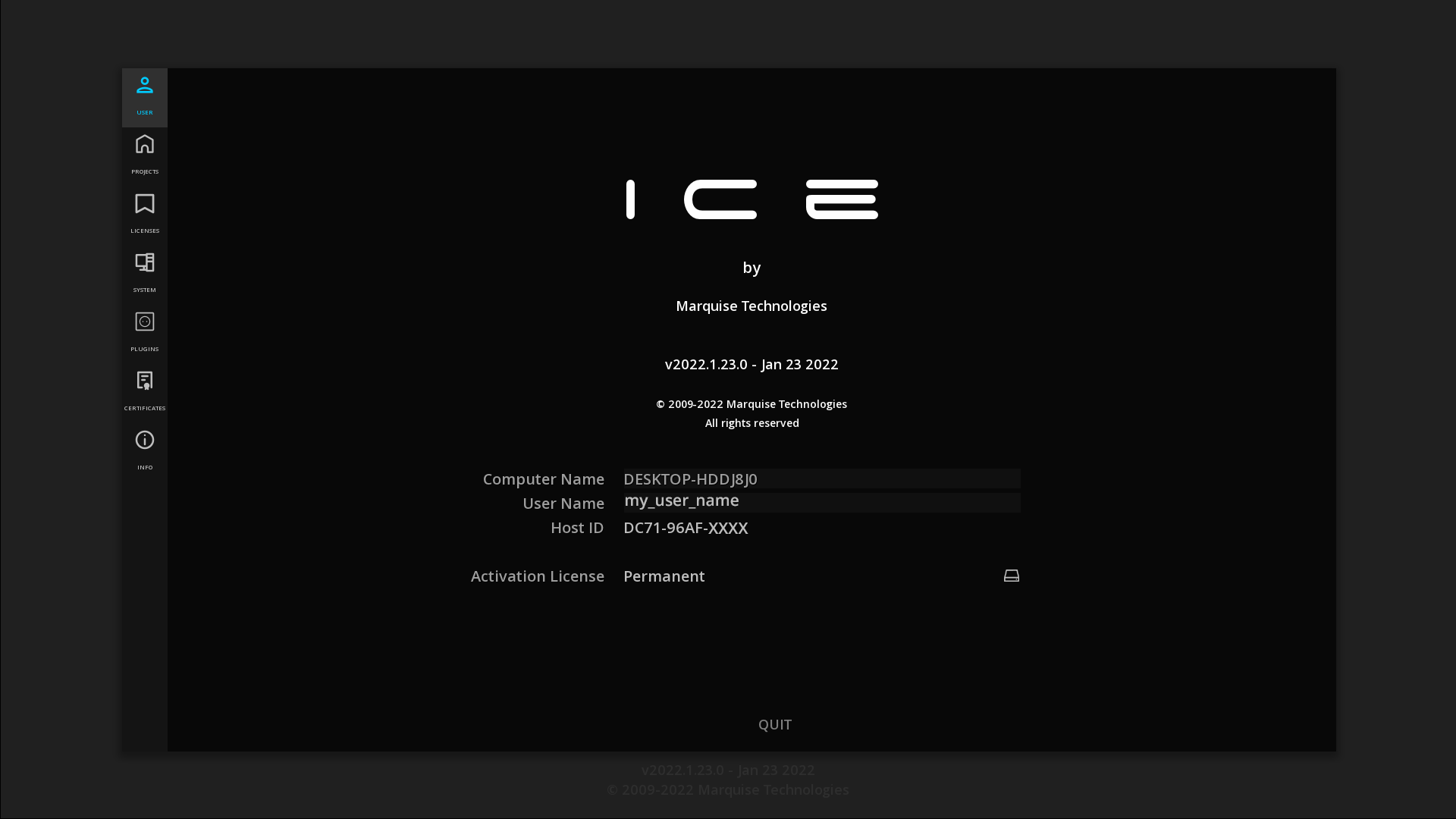
4.2. Projects
This is the page where you can manage and access all your projects.
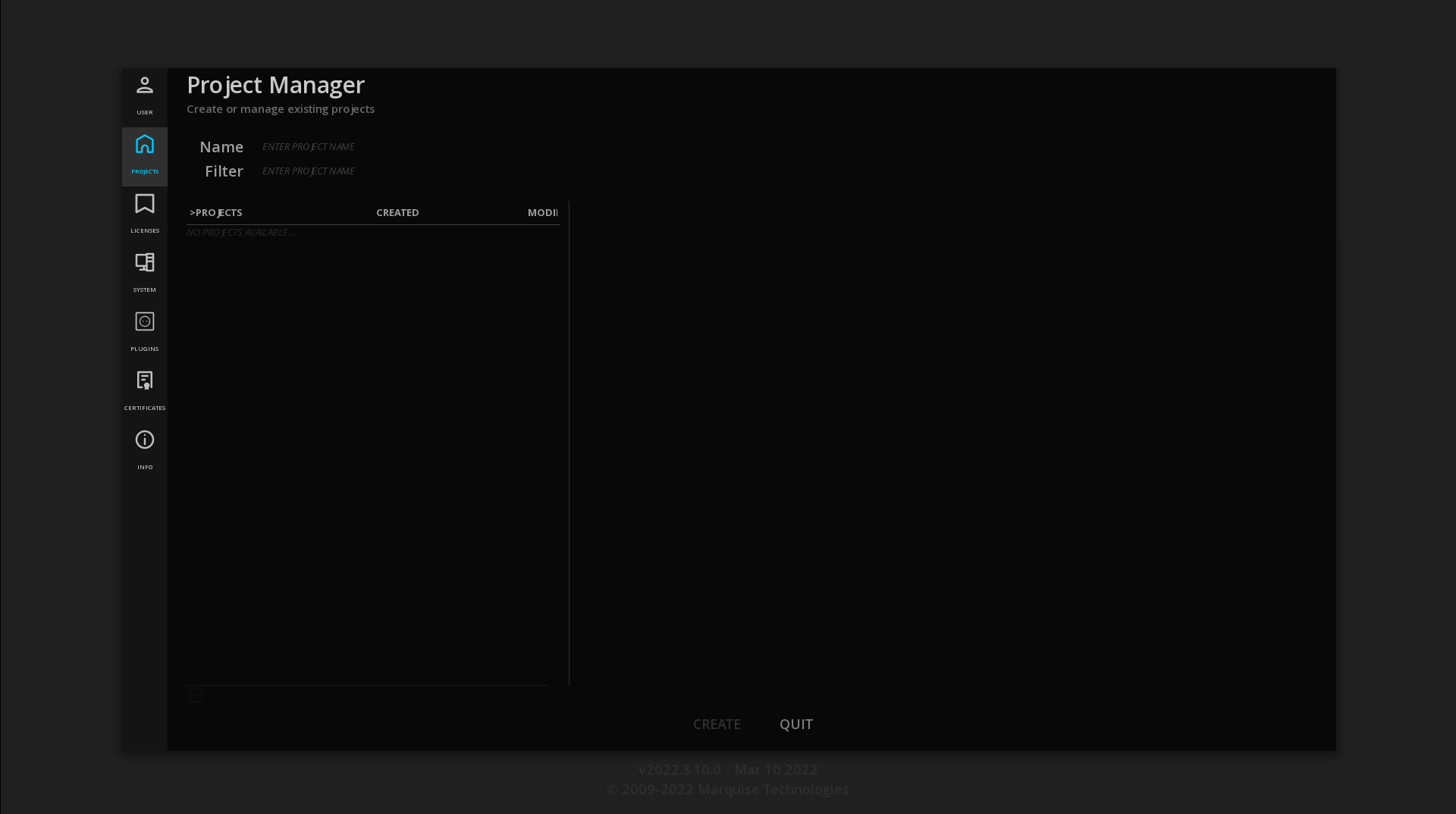
Once the license has been installed, the software will always open by default on the Projects page.
4.2.1. Creating a New Project
→ To create a new project, type a name in the Name field and validate with CREATE:
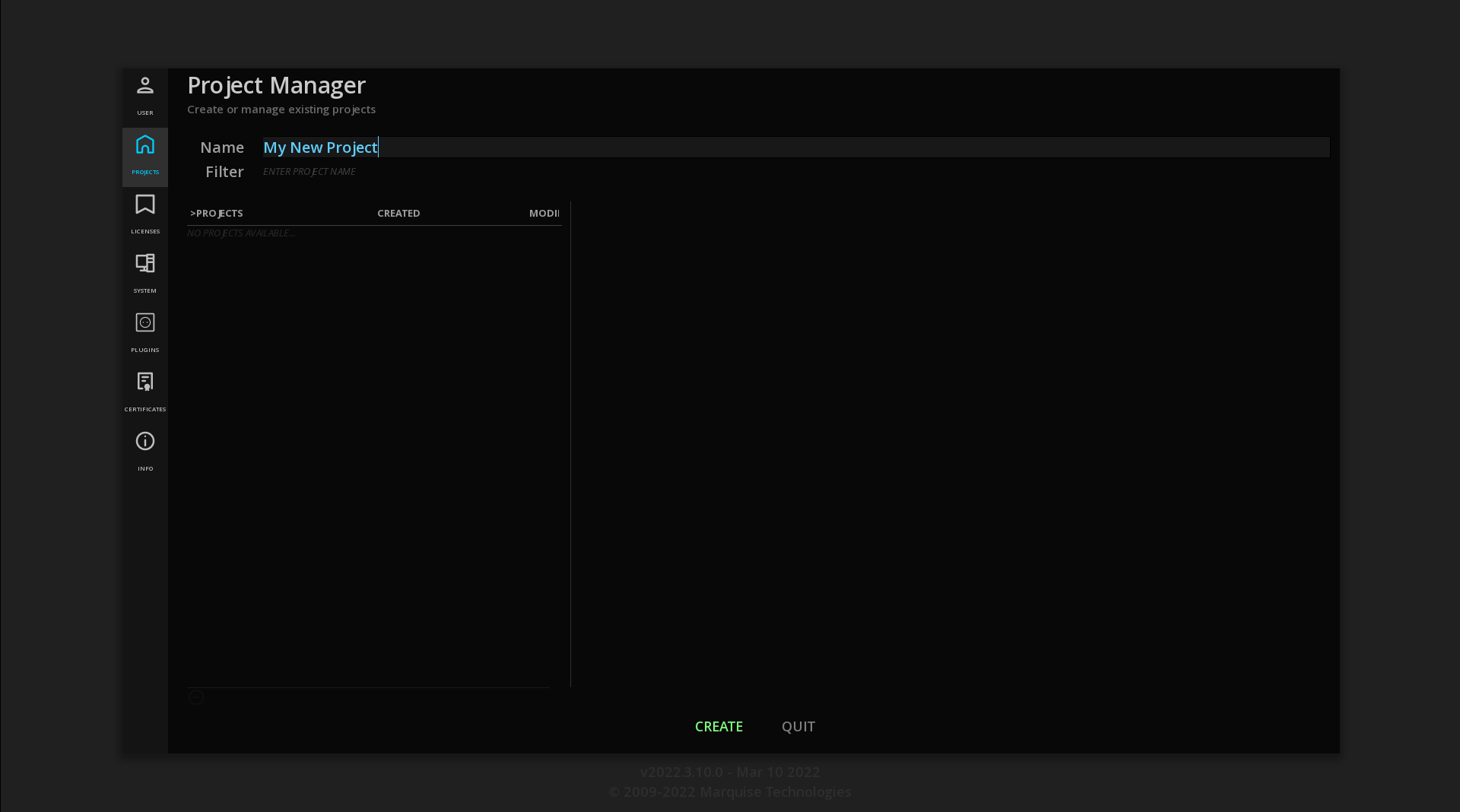
|
The following characters are forbidden: |
4.2.2. Opening an existing Project
On the left column the list of all the projects is displayed.
On the right column you find the list of all the compositions saved for the selected project.
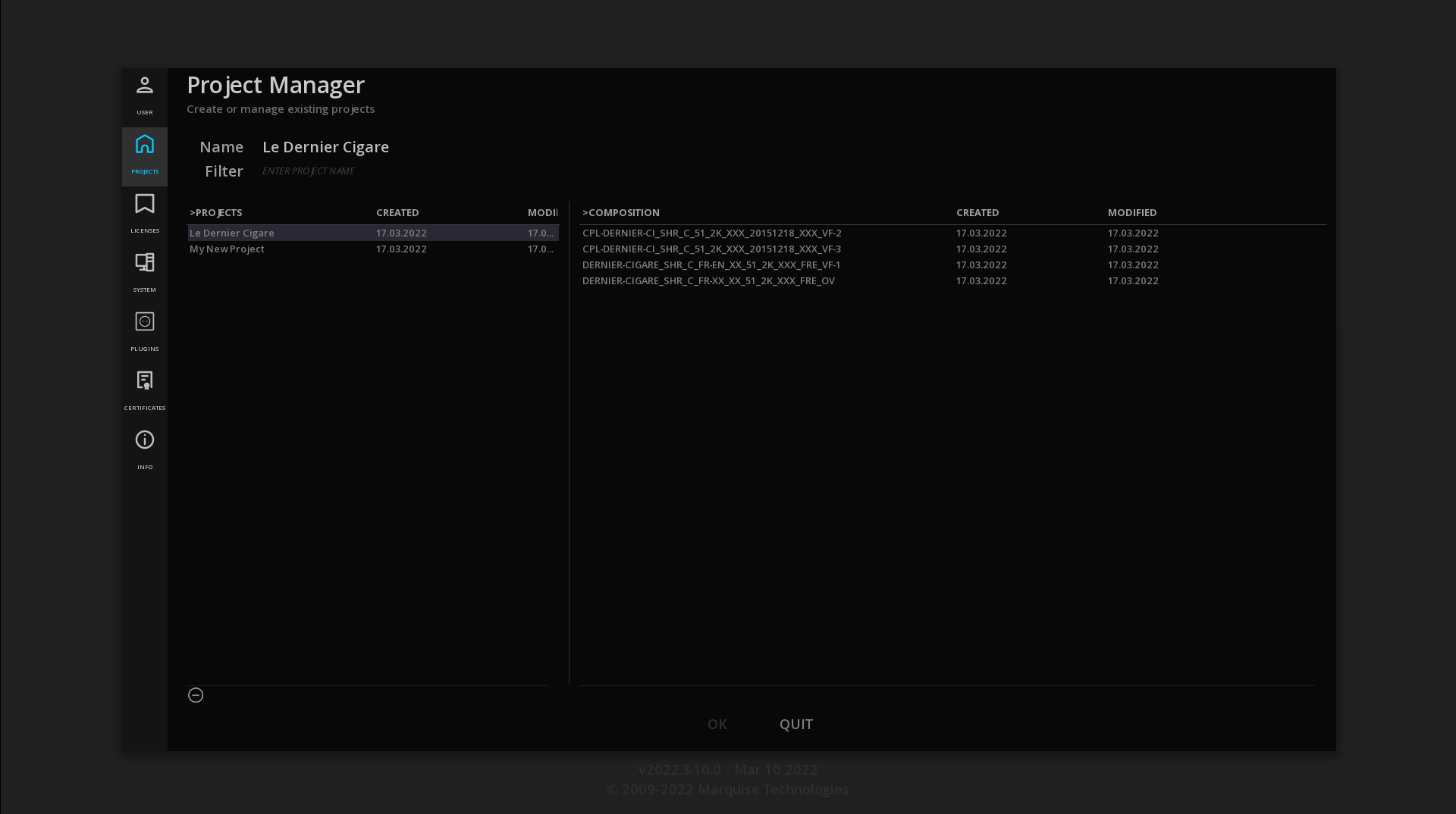
→ Select the project or the composition directly and click [OK].
→ A double-click on the project will open the last saved composition.
You can also sort the Projects and their Compositions by Date Created or Date Modified:
→ Click on the column title to sort the list.
→ Click again to toggle Ascendant/Descendant order.
You can filter the projects to display only Project names containing a certain text:
→ In the Filter field, type the desired text
4.4. System
In this page you can configure your system parameters.
| User Interface |
Set the GUI configuration when using multiple screens. |
| Codecs |
Set the decoding and encoding parameters for JPEG2000 |
| Media |
Manage the default media settings. |
| Control Surface |
Connect and setup an existing control surface. |
| Mastering Display |
Setup the communication with the Reference Monitor. |
| Dolby |
Setup the properties for Dolby Atmos and Dolby Vision. |
4.4.1. User Interface
Screen configuration
ICE Studio supports multiple screen configuration, up to 4 displays.
The screen numbering is the one given by Windows.
Some User Interface elements can be displayed on different screens:
- Primary GUI
-
Select on what screen to display the main GUI of ICE (Timeline + Viewport)
- Scopes
-
Select on what screen to display the video and audio scopes
- Aux Viewport
-
Select on what screen to display an additional Viewport output
|
Application must be restarted to apply screen configuration changes. |
Other settings
| Timeline Auto-Hide |
automatically hides the Timeline during playback |
| Cursor Auto-Hide |
automatically hides the mouse cursor during playback |
| Start play on Load |
starts automatically the playback of the content loaded on the timeline. |
| Resume Play after Scrub |
resumes the playback after a scrub of the playhead with the mouse. |
| Keep Clips after Drops |
keeps the clips attached to the mouse when performing a Drag and Drop on the timeline. This is useful when adding the same clip several times on the timeline. |
| Default Keyframe |
Selects the default Keyframe and interpolation settings based on your needs. |
4.4.2. Codecs
This tab allows you to set the parameters when working with JPEG2000. Depending on the performances of your workstation you can choose to use CPU or GPU power.
In CPU mode, you can also defines the maximum number of CPU threads engaged in the decoding process.
|
CPU encoding: the number of threads varies with the available shared memory. |
4.4.3. Media
You can set here some directories by default that will be valid for all projects. Those directories can be modified by project as well, in the Project Settings.
Media Directory
The Media Directory allows to define a default location for all media for all projects.
Preview Directory
Choose where to store the video thumbnails (media preview) automatically generated when a video content is referenced in a project. By default, they are stored in the main application directory in AppData.
Snapshot Directory
Defines a default directory to save the snapshots of all projects.
See also the chapter Snapshots.
4.4.4. Control Surface
When using a control panel, this is where you can connect and configure it.
The Tangent Devices panels are supported.
→ Select Tangent Tube from the drop-down menu.
|
Please be sure to have install the control panel’s drivers before. |
4.4.5. Mastering Display
This tab allows you to configure the communication between your Reference monitor and the application: the ST-2086 metadata selected in the Mastering Display of the COMPOSITION SETTINGS can be automatically sent to the Reference monitor, allowing to configure it accordingly and avoid the operator to use the monitor’s manual menu.
The following monitors can be remote controlled:
-
Canon HDR 4K monitors
-
Eizo HDR 4K monitors
-
TVLogic HDR 4K monitors
Eizo CG-3145 PROMINENCE
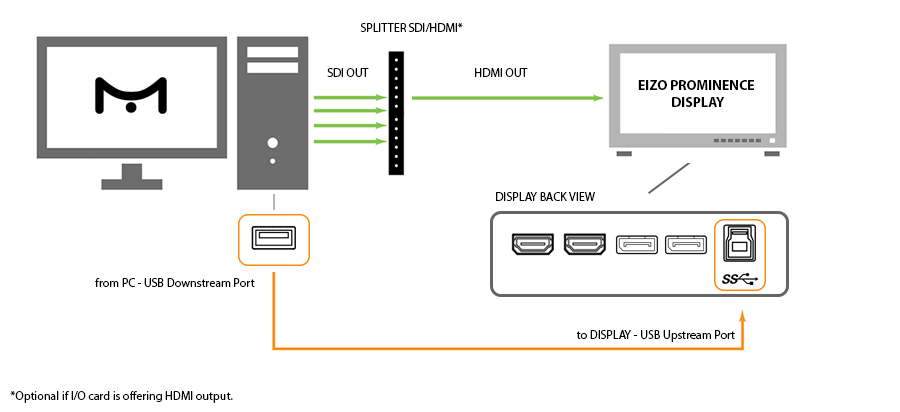
To physically establish the communication between a EIZO Prominence monitor and your workstation, you need to connect a USB cable between the USB downstream port of the PC and the USB upstream port of the monitor before launching the software. The USB hub function is set up automatically upon connection of the USB cable.
When the application is launched, it takes control of the settings of the EIZO monitor. Each time a composition is loaded, the selected mastering display parameters are communicated to the EIZO monitor, which is automatically configured accordingly.
A change of mastering display preset will refresh the monitor. The new parameters used are indicated temporarily on the monitor.
TVLogic LUM-310R
To establish the communication between a TVLogic LUM-310R monitor and your workstation:
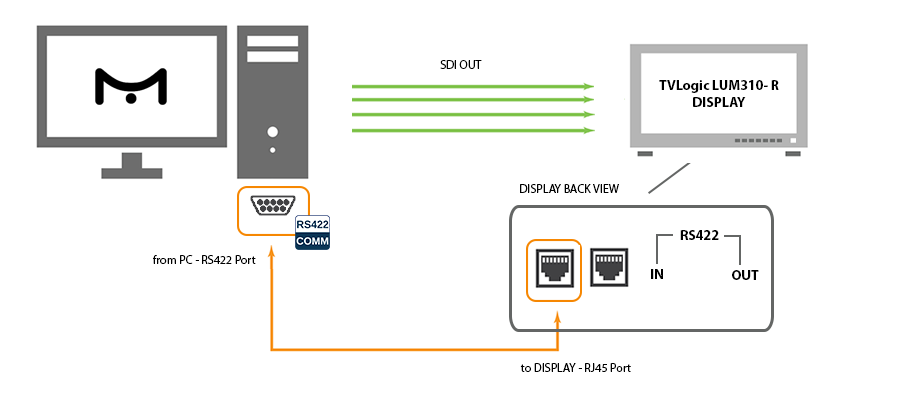
-
Get a DB9 Female to RJ45 Male cable.
-
Connect the cable from the RS-232 port of your computer to the RS-422 IN port of the TVLogic display.
-
Open the
.cfgfile for your application in the directory C:\Users\$SessionName$\AppData\Roaming\Marquise Technologies\session. -
Add the following lines between <MTSessionConfig> and the </MTSessionConfig> tag:
<DisplayMonitorConfigList>
<DisplayMonitorConfig id="tvlogic">
<CommPort>COM1</CommPort>
<DeviceId>1</DeviceId>
</DisplayMonitorConfig>
</DisplayMonitorConfigList>The CommPort number to indicate depends on the CommPort available on your system.
The DeviceId number must be the same as indicated in the monitor’s menu settings in the GPI tab / Monitor ID. Change one or the other accordingly. The default DeviceId is number 1.
Save the file before leaving.
4.4.6. Dolby
This sections defines the default settings for Dolby technologies.
Dolby Vision
Allows you to configure Dolby Vision settings.
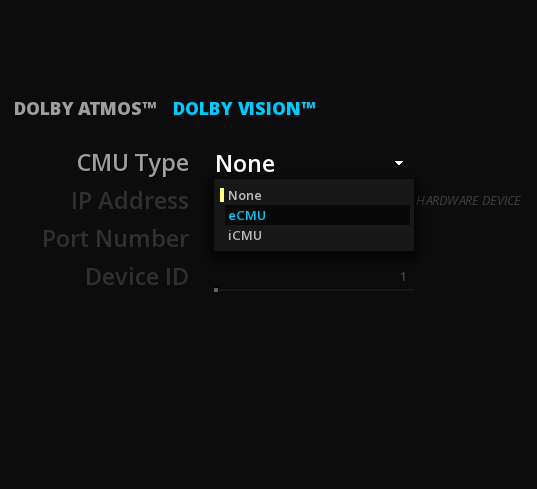
| CMU Type |
Select if you want to use Dolby iCMU (internal CMU, aka Software CMU) or a Dolby eCMU (external CMU device). |
See also CMU in the HDR chapter.
eCMU
If eCMU is selected, then enter the connection information between your workstation and the eCMU:
| IP Address |
Type the IP address of the connected eCMU. |
| Port number |
Type the port number of the connected eCMU. |
| Device ID |
Move the slider to change the device ID of the connected eCMU or double-click on the device number to edit it. |
iCMU
To use the iCMU, you need a valid Dolby Vision license from Dolby Laboratories.
Once the license is installed and its validity checked, the Dolby Vision license information is displayed:

4.5. Plugins
This page displays the plugins (options) that are currently installed with your version of ICE.
5. PROJECT SETTINGS
5.1. Introduction
Project Settings are accessible from the Project Timeline.
→ To modify the Project settings, use the ![]() Project Settings icon in the menu bar of the TimeLine or press F1.
Project Settings icon in the menu bar of the TimeLine or press F1.
The Project Manager appears in a panel, composed of different tabs:
| General |
General information of the project (e.g. Production company, EIDR, ISAN etc) |
| Media |
Manage the default media settings. |
| Video Output |
Configure the video output settings of the Video I/O board (e.g. Bluefish444 or AJA). |
| Misc |
All the miscellaneous settings like the auto-save setting. |
| VTR Emulation |
Configure settings to turn ICE in a virtual telecine. |
To leave the Project settings, click EXIT to go back to the TimeLine.
|
You can modify the Project settings at anytime. The settings chosen will not affect the project’s compositions, it will only assign defaults parameters to the new compositions created. |
5.2. General Settings
In the GENERAL tab, set the default dimensions, frame rate or duration for all new compositions in the project.
Each new Composition of the project will be created with these parameters.
|
The settings of a particular composition can be modified at any time, see Composition Settings chapter. |
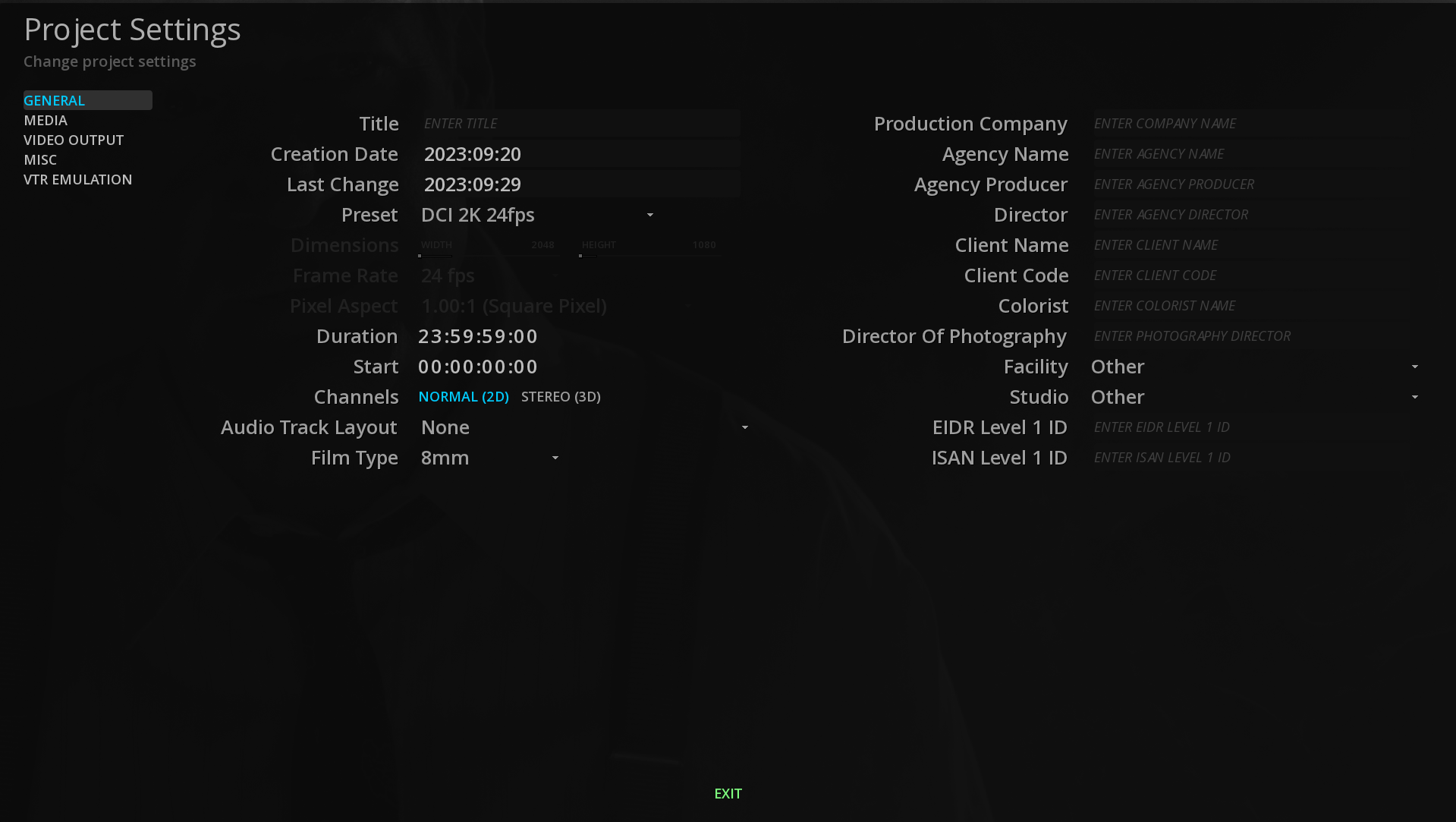
For every project, it is possible to enter additional information or metadata that can be used as reference information to identify a project:
Insert custom information like Production Company, Director’s name, etc.
→ Click on the edit field and type desired information.
When present, these metadata will be available in the overlays, the reports or the naming convention.
5.2.1. Preset
There is is different output format available as presets:
→ Select the desired preset to set automatically the dimensions, the frame rates and the pixel aspect of the media.
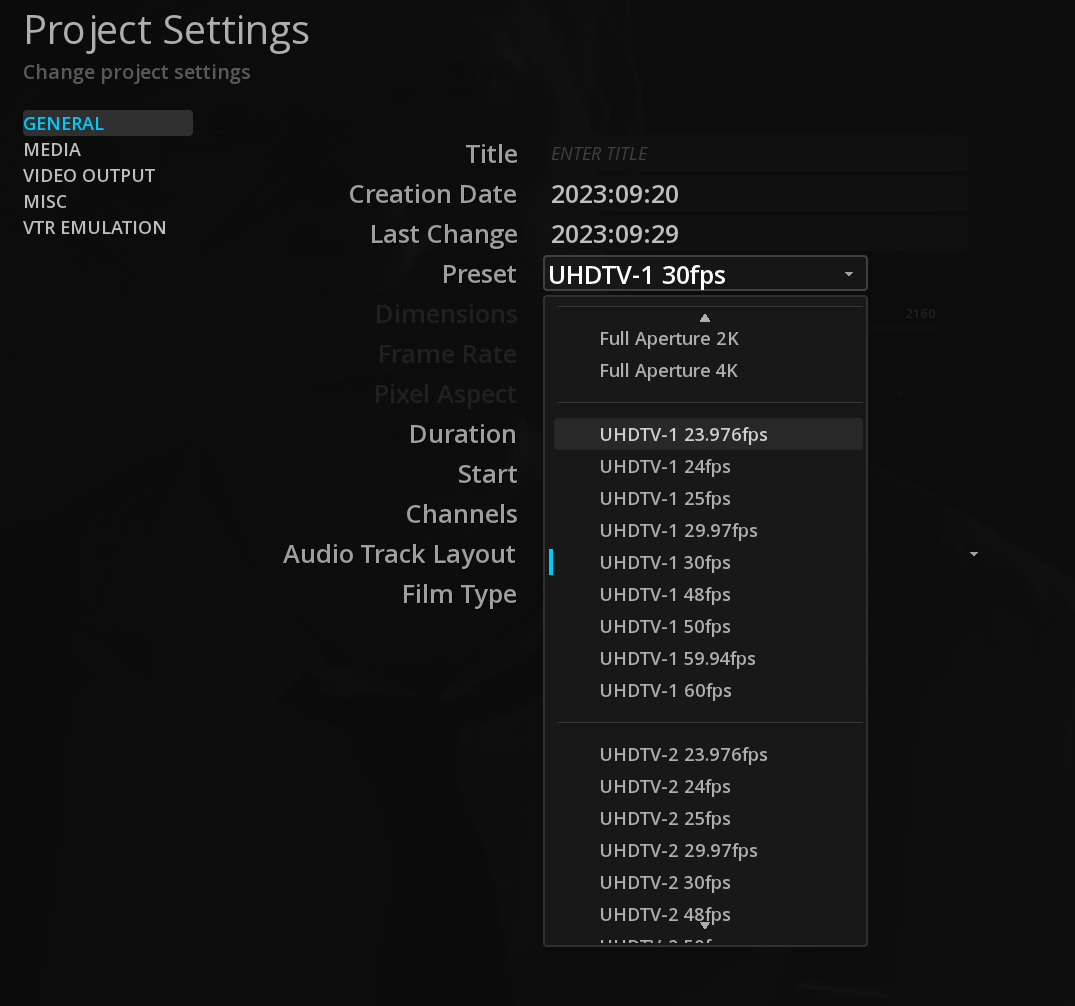
5.2.2. Custom Output format
To define a custom format, select Custom in the Preset drop-down menu, and enter the desired format, frame rate and pixel aspect:
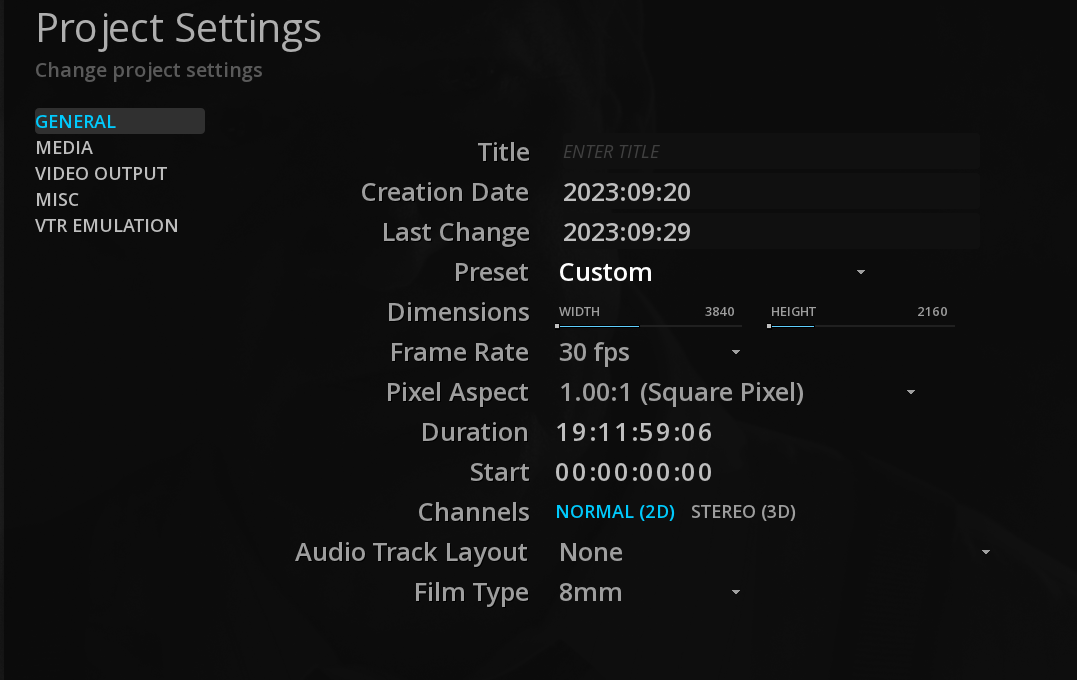
Dimensions
→ Click on the width digits to edit the text and enter the desired value.
→ Press tab to edit the height digits.
→ Finish with enter to save the new dimensions.
You can also change the dimensions by navigating in the cyan bar by dragging the slider one way or the other.
Frame rate
Choose if the project will be played in 24, 25, 29.97 or 30 frames per second. It is important to bear in mind the destination of the final result when setting the frame rate, as it will affect the playback speed.
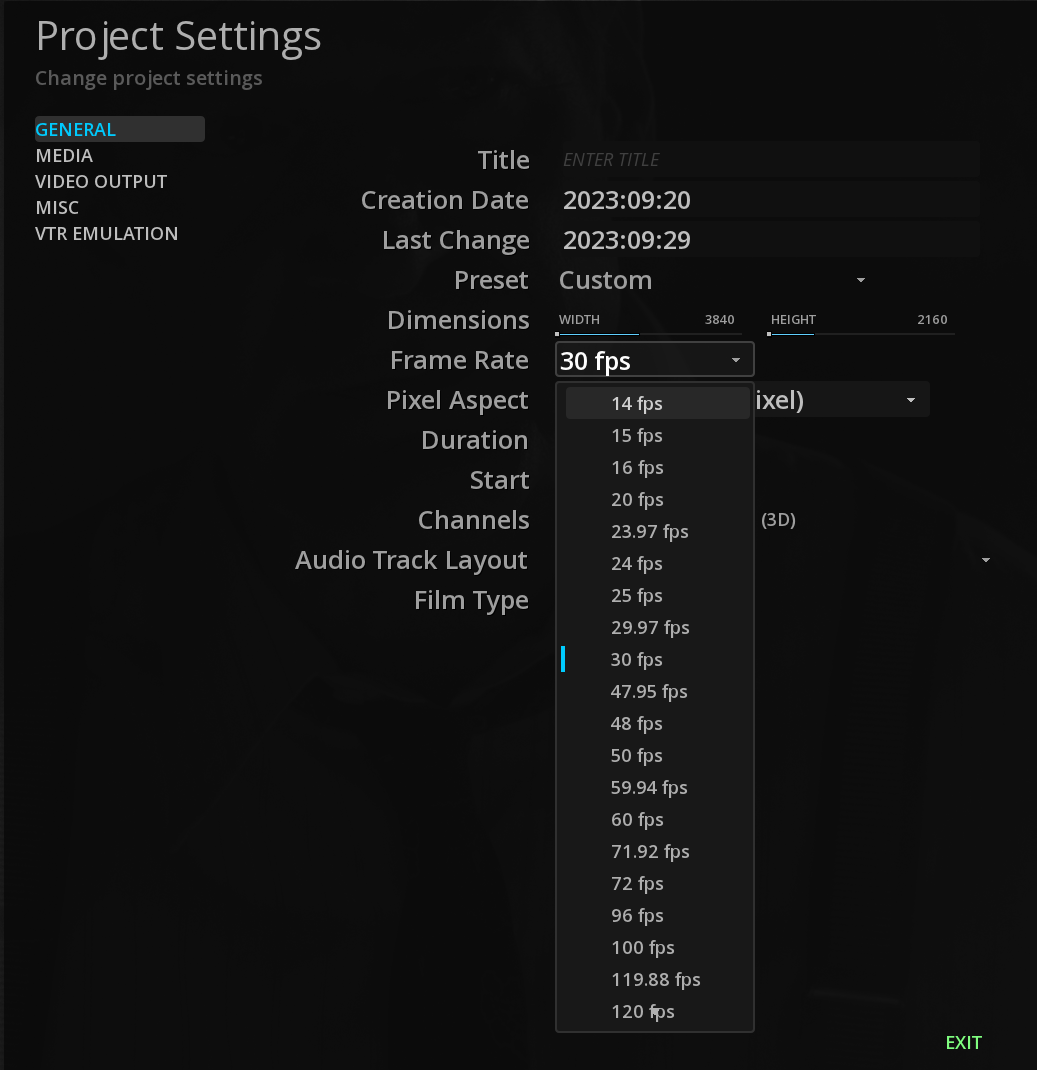
Pixel Aspect
Select the desired aspect ratio of the Custom project size: 4/3, 16/9, or any other ratio from 1.00:1 to 4.00:1.
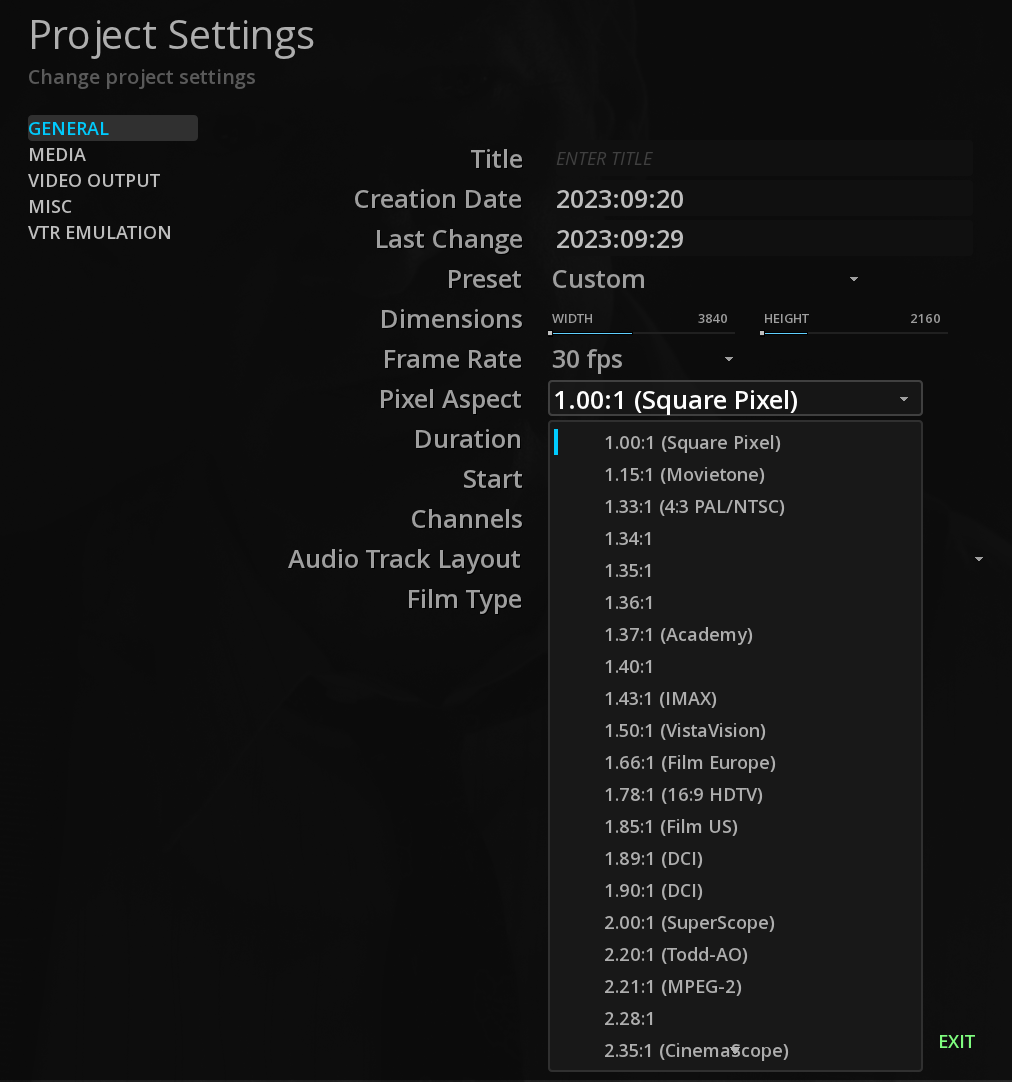
5.2.3. Duration
By default, the composition duration is set on 24h.
→ To change the project composition duration, click on the edit field and enter the desired composition duration for the project.
5.2.4. Start
It is possible to set the beginning of the composition (the start) at a specific TimeCode.
By default, the Start is set on 00:00:00:00.
|
This setting affects the current composition only. To modify the Start TC for all new compositions in the project, see Default Start. |
5.3. Media
5.3.1. Media Directory
The Media Directory allows to define a default location for all media for this project.
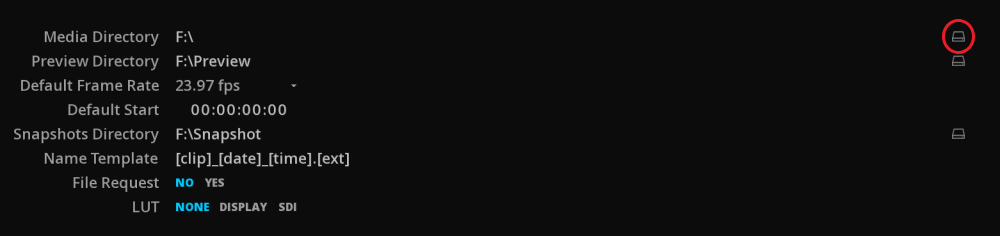
5.3.2. Preview Directory
Choose where to store the video thumbnails (media preview) automatically generated when a video content is referenced in a project. By default, they are stored in the Project directory.
5.3.3. Default frame rate
Some image sequences (e.g. DPX) do not carry frame rate information. In such cases, it is necessary to define a frame rate for this content.
|
Choose a frame rate from the drop-down menu for your image sequence before importing media into the library. |
5.3.5. Snapshot Directory
Defines a directory to save the snapshots.
See also the chapter Snapshots.
5.4. Video Output
In this panel, you can define the output signal. Select it from the DEVICE drop down menu.
| None |
The ouptut signal will be sent from the NVIDIA GPU |
| IO board |
The output signal will be sent from the video IO board installed |
| NDI |
The output signal will be sent to a NDI connected device. |
|
Resolutions displayed in the list are relative to the formats supported and delivered by the I/O card. Basics drivers are installed with the application. The |
|
The Video output settings of the Project only defines the output through the video IO card. |
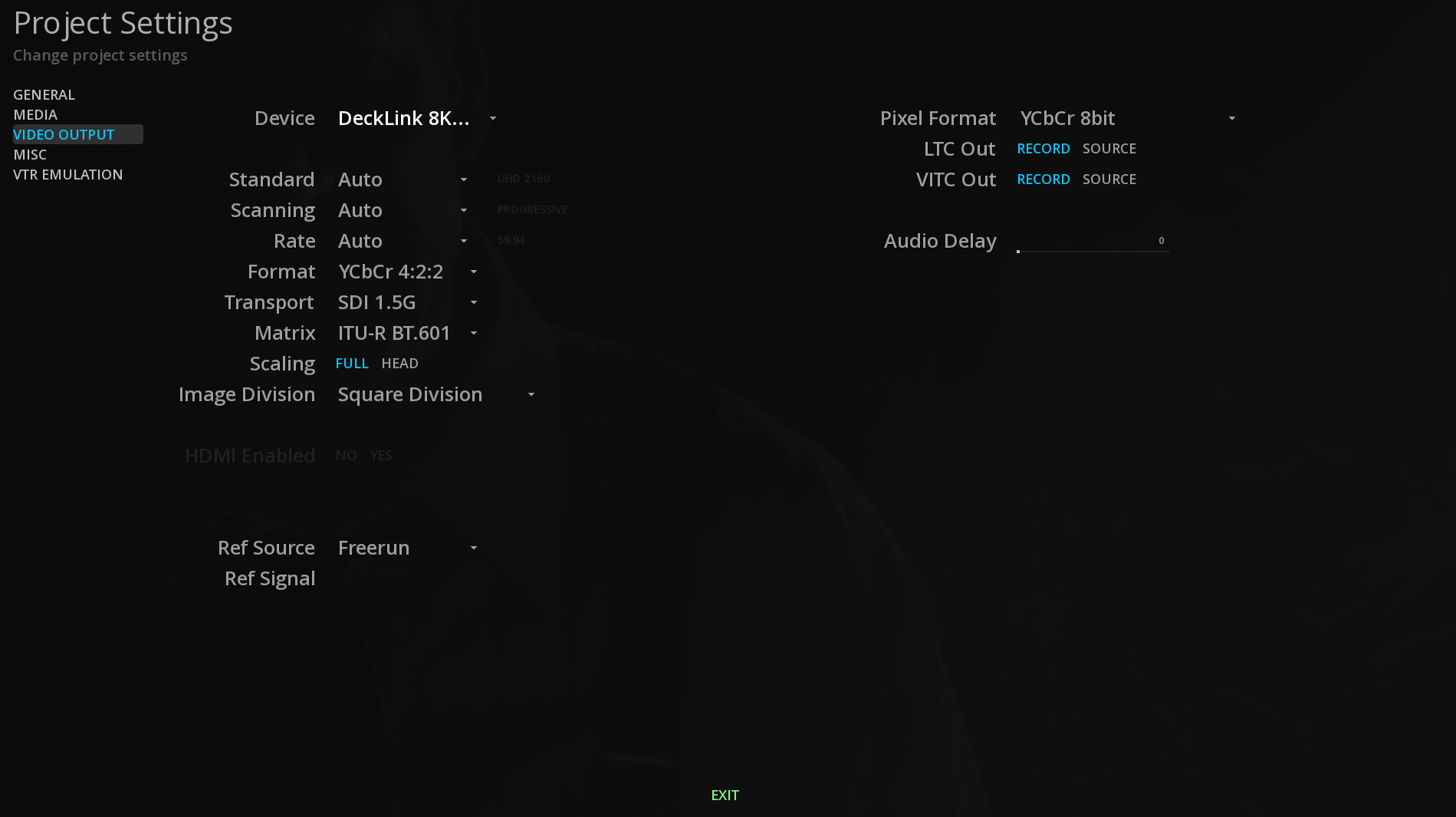
5.4.1. Standard
By default, the software is set on Automatic for the standard. It means that the resolution and frame rate of the composition on the timeline is used as video output parameters.
In some cases, you may want to output a different resolution than the composition, that you can select from the dropdown menu:
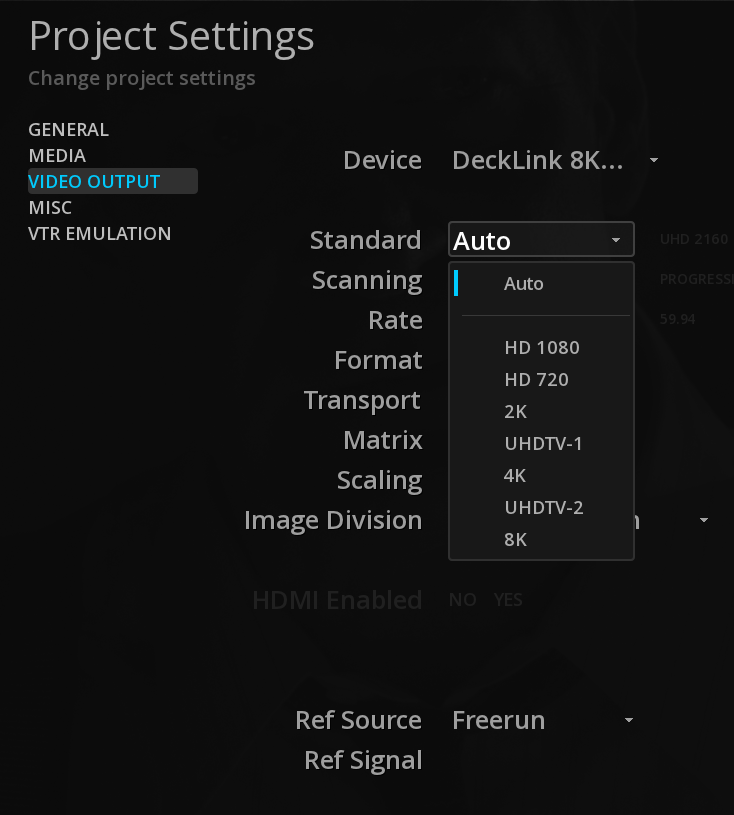
5.4.2. Scanning
Allows you to manually set an Interlaced output, or to use automatically the parameters of the composition on the timeline.
5.4.3. HDMI
When available from the video IO board, selecting this option output the signal using HDMI as well.
Both SDI and HDMI output can be done in parallel.
5.4.4. Dolby Vision
Enable this option to send the Dolby Vision metadata over HDMI to the consummer TV (tunneling). See Dolby Vision for more information.
|
The Dolby Vision Tunneling capabilities is only available using a AJA Kona 5 video IO board. |
5.4.5. Audio Delay
The audio delay is used to read the audio ahead of the video in order to compensate the delay introduced by an external audio processing device (e.g. a Dolby E decoder).
The value represents the number of frames ahead of the video position from which audio is read during playback.
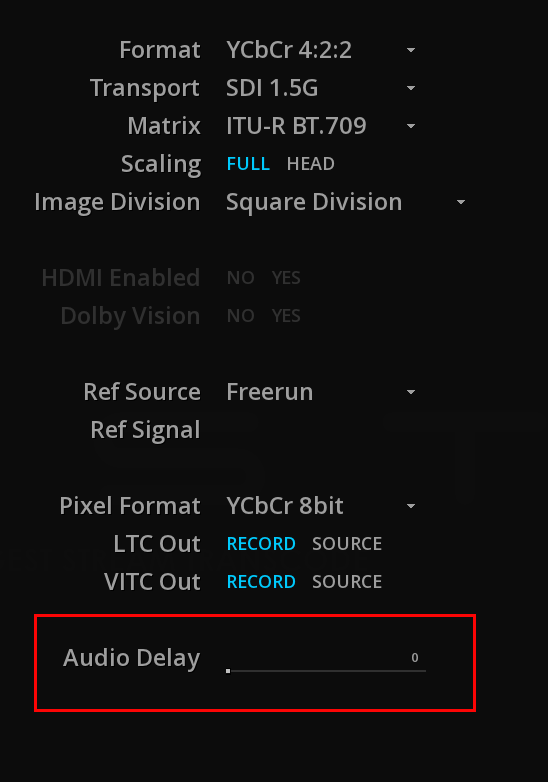
→ Use the slider or double-clik on the value to set the desired audio delay in frames.
|
This option only affects playback, not rendering |
6. IMPORTING MEDIA
ICE Studio allows to import a large variety of media:
flat files, packages like DCP, IMF or iTunes, image sequences, PDF and XML files in sidecar, EDLs, camera magazines, etc.
In ICE Studio, media are managed in the Media tab of the Command Panel.
6.1. Media Tab
The Media tab is where the essences for a specific project are manually or automatically referenced from disks or a SAN.
The essences can be any type of video, audio, or subtitles files.
The Media Tab also permits the organization of the content for a project. From there assets can be selected to get loaded on the timeline.
The MEDIA tab is composed of 2 columns: on the left, the folder tree, and on the right the related content, like in a standard file browser interface.
→ To adjust the width of the columns use the vertical slider :
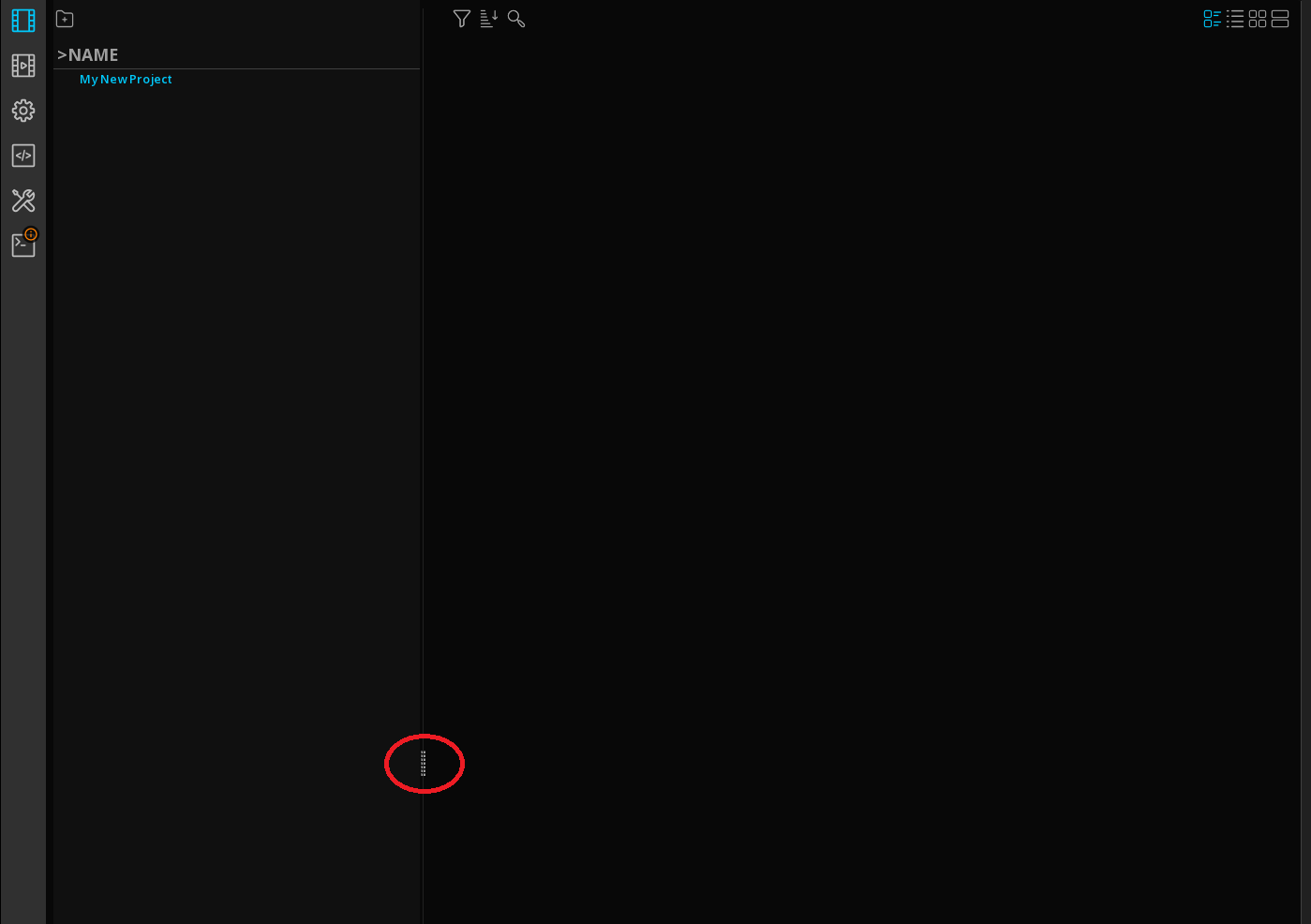
6.1.1. Organizing the Project Media
Folders
You can create folders to organize the project media according to your needs.
→ to add a folder, position the mouse in the left column and right-click. Choose New from the drop-down menu:
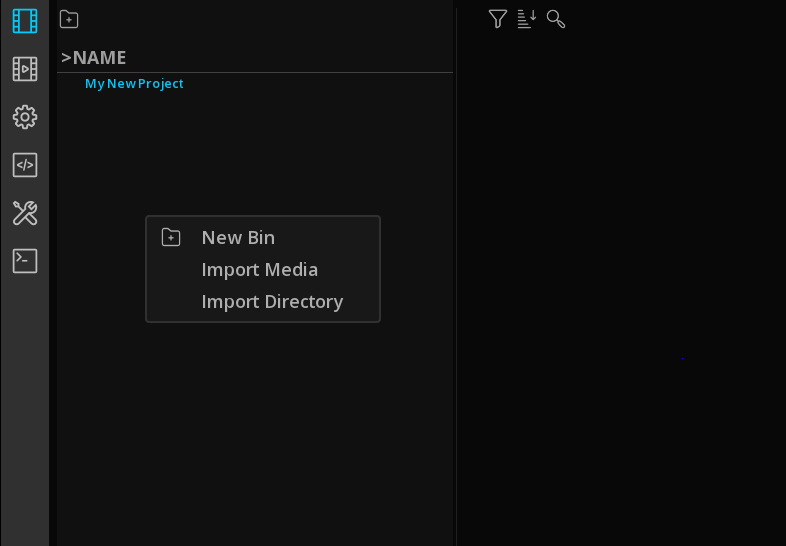
Alternatively you can use the icon "create new folder":
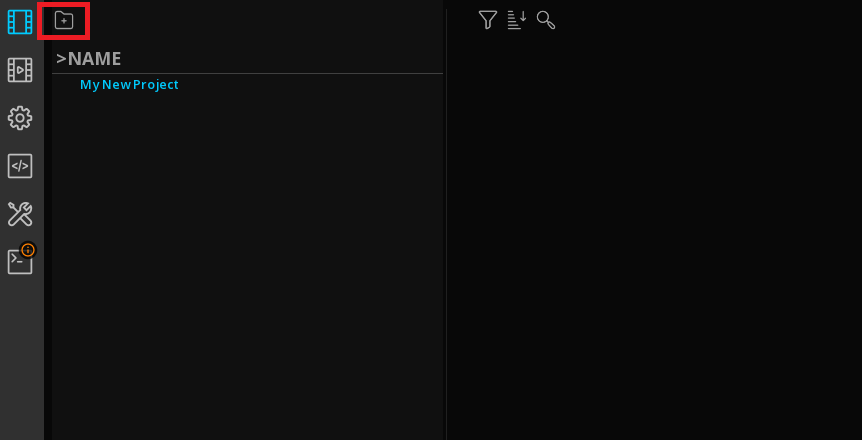
|
when adding other folders at root level, make sure that the root project is selected (highlighted in blue) and not a folder. |
→ to add a sub-folder, select the desired folder and right-click on it. Choose New from the drop-down menu:
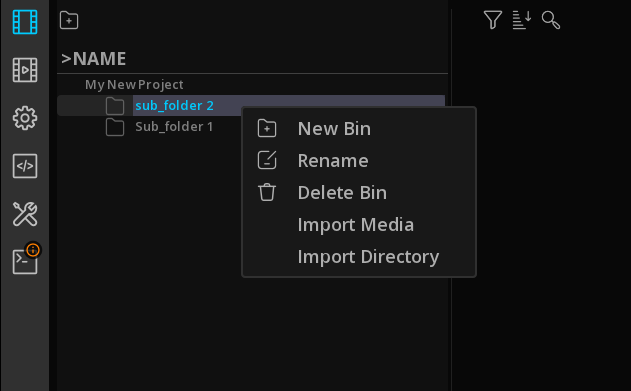
Alternatively you can use the icon "create new folder".
→ to delete a folder or a sub-folder, select the desired folder and right-click on it. Choose Delete from the drop-down menu.
→ to rename a folder or a sub-folder, select the desired folder and right-click on it. Choose Rename from the drop-down menu.
Moving media
You can rearrange the media in the folders once they have been imported in the Media bin:
→ Using the mouse, click on the media then lift it with a quick swipe of the left mouse button. This process is called Lift, Carry & Drop. The Clip will be attached to the mouse.
→ Select the new folder location:
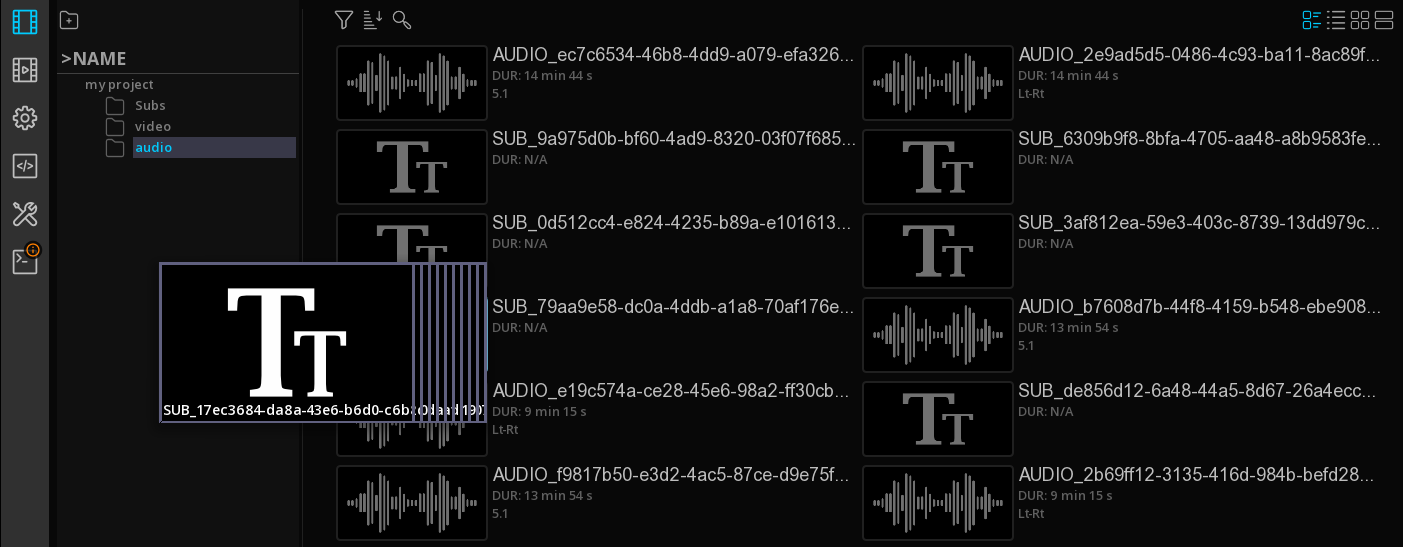
→ In the folder bin, use right-click and select Move Here:
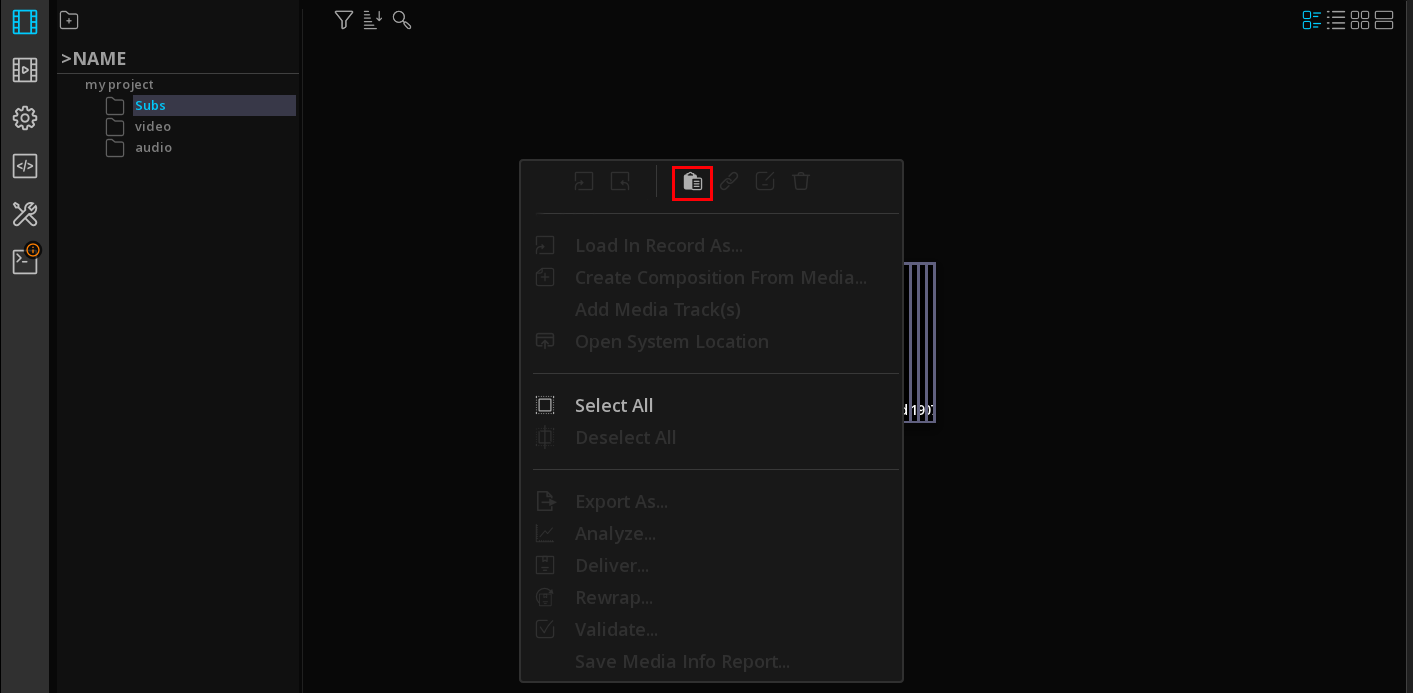
6.2. Import of Media
There is two ways for importing files for a project:
-
Drag & Drop from Windows file system
-
Import function using the internal smart file browser
6.2.1. Drag & Drop files from Windows' file system
Drag & Drop from Windows' file system allows you to easily import flat files, packages (DCP, IMF, iTunes, etc..), image sequences, compositions, sidecars files, etc.
→ Hit the Windows key or press + at the bottom right of the panel to display the Windows file browser.
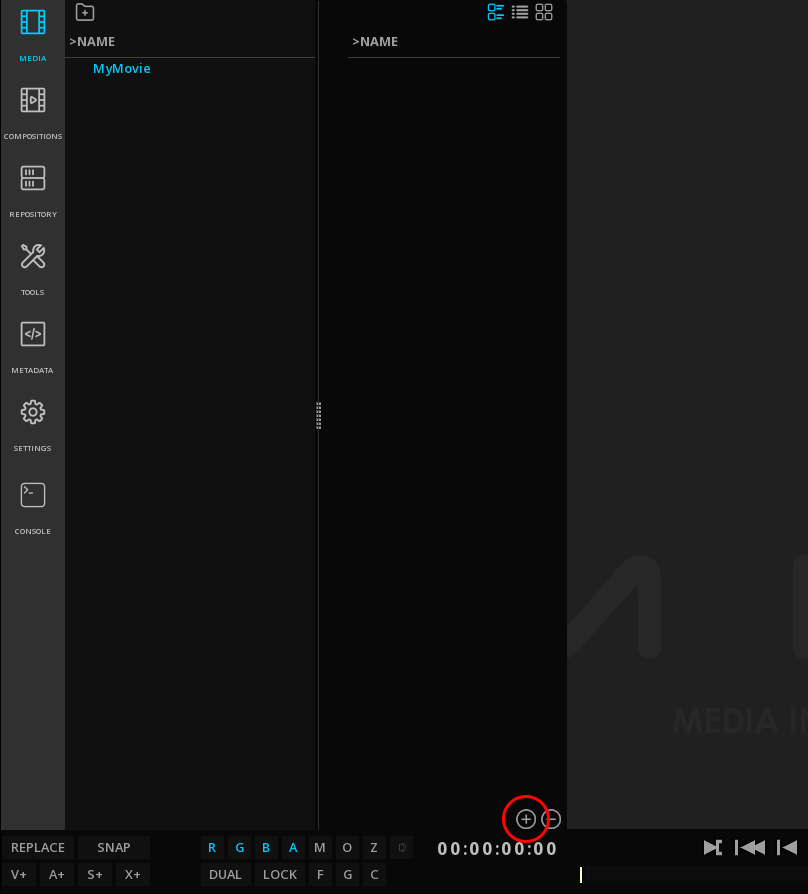
→ Select your files and drop them anywhere in the application’s window.
Once the media are properly referenced, they are displayed in the Media tab.
→ To import content into a specific folder of the project media, first select the desired folder prior to drag & drop the content.
Drag & Drop sequences
To import image sequences like DPX or TIFF drag & drop the first image of the sequence and the full sequence will be automatically imported.
|
Because there is no information about frame rates in DPX or TIFF images, first set the correct frame rate in the Properties of the Project. |
6.2.2. Import Panel
The Import panel is an internal smart file browser that has the capability of understanding complex media files and packages.
Access import from the Media tab
→ position the mouse in the left column and right-click. Choose Import from the drop-down menu:
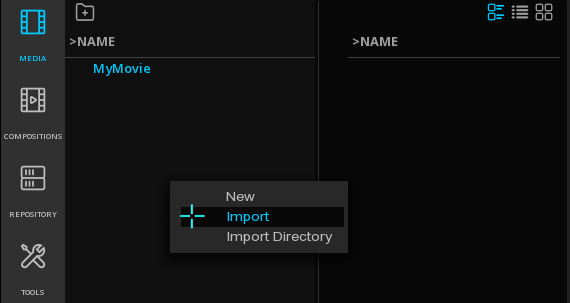
→ Alternatively double-click on an empty area of the left column
→ To import content into a specific folder of the project media, first select the desired folder prior to import the content.
Access from the IMPORT button
Click on the IMPORT button on the menu bar to display the Import panel.
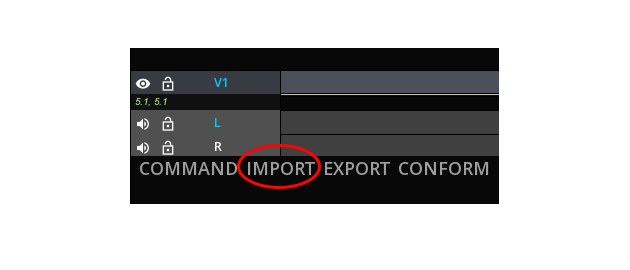
Import panel
The Import panel is composed of 2 areas:
The left column, used for quickly navigating through the physical files volumes the system is connected to.
Bookmarks and Aliases are also displayed there.
The folder tree column, showing folders' organization within a volume.
In order to ease the navigation, you can display only a specific file type.
→ Click on the file type to open the drop-down menu:
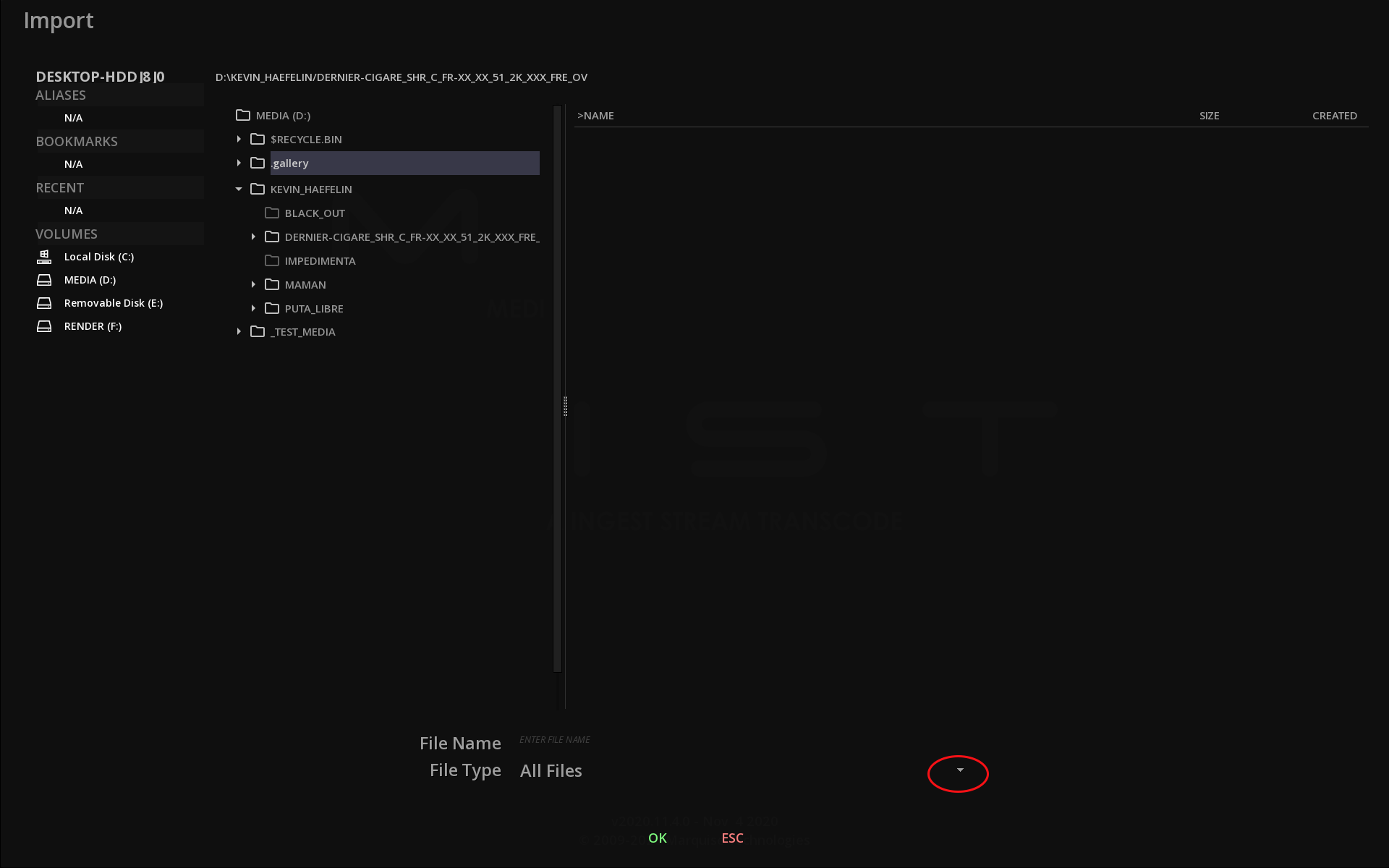
→ Select the desired type of file from the list:
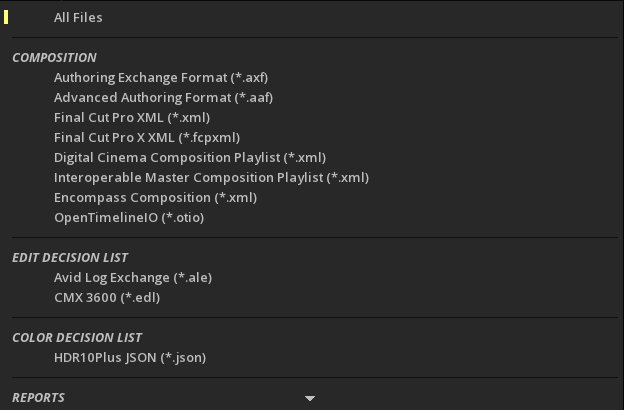
→ Validate the import using OK.
6.2.3. Delete Media
→ To delete a media, select the desired clip and press *- at the bottom right of the Command Panel.
→ Alternatively, when the clip is selected, you can →. Choose Delete from the drop-down menu.
|
Deleting a media in the Media tab will remove it from the Project media bin and will not physically delete the file. |
6.2.4. Import of Directory
It is possible to import an entire directory in the project media bin: the source directory organization with the folders and subfolers and their related files is reproduced in the media bin.
This functionality is particulary useful when importing complex folder’s organisation like a camera magazine or DPX sequences organised in reels.
→ To import a Directory, position the mouse in the left column and press mouse’s right button. Choose Import Directory from the drop-down menu:
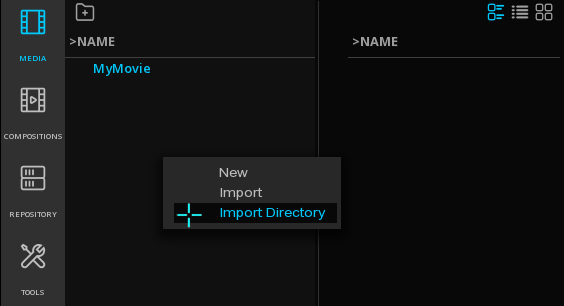
Navigate in the file browser to the desired directory, and validate the import using OK.
6.2.5. Media views
The operator can display the media assets using different views :
-
Thumbnails
-
List details
-
List tiles
Click on the View icons on the upper right of the Command Panel to change the views:
6.2.6. Encrypted content
When importing an encrypted DCP, the assets are displayed with a closed lock and the media preview is black:
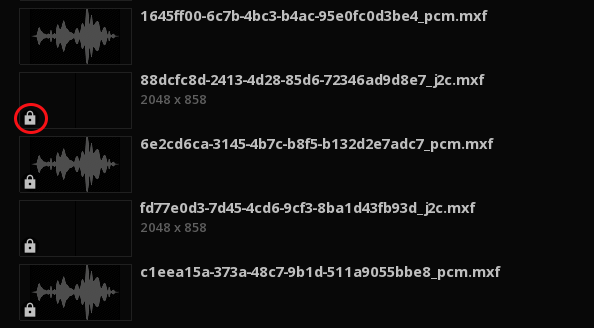
After importing the KDM (See Import Encrypted DCP), the locks are open and the media preview is enabled.
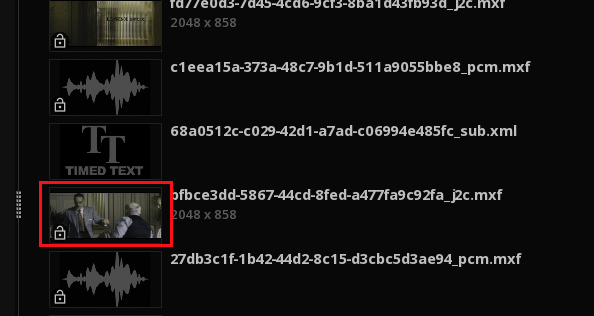
6.3. Media bin Operations
6.3.1. Direct PlayBack
→ A double click on a media will automatically load the content on the record timeline.
Alternatively you can open the media operations menu with a right click and select ![]() Load in Record.
Load in Record.
→ A Ctrl+ double click on a media will automatically load the content on the source timeline.
Alternatively you can open the media operations menu with a right click and select ![]() Load in Source..
Load in Source..
→ To start automatically the playback of the content loaded on the timeline, enables the option Start play on Load in the Project Settings, User interface.
→ To load manually the media on the timeline, refers to section Adding clips to a composition.
→ To start the playback of an IMF or DCP package, see the Composition tab information on next chapter.
|
Loading the content automatically from the media bin will create a temporary composition in the timeline, with the properties (resolution, frame rate, color space) of the media. In some cases, when the media itself does not carry the necessary information, like a stand alone audio or subtitle file as well as an image sequence that has no frame rate information, the composition will take the default Project settings. To open the media with different properties, see Quick Media conversion. |
6.3.2. Media Operations menu
When performing a right-click on a media clip in the Media bin you access the Media Operations menu offering several options and shortcuts.
|
Load in Record |
Load the media clip on the timeline in a new Composition. When ICE Studio is set on dual viewport, this function will load the media on the Record timeline. |
|
Load in Source |
Load the media clip in the Source Viewport. |
|
Move Here |
Used to place the media at this location in the bin. Disabled when no media is attached to the mouse. |
|
Relink |
Allows to relink a media |
|
Rename |
Rename the file as it appears in the media bin. This does not affect the name of the original file. |
|
Delete |
Delete the media clip from the project media bin |
|
Load in Record as… |
Allow to load the media in the record timeline in another format (frame rate, audio configuration, image resolution, color space). See Quick Media conversion. |
|
Create Composition from Media |
Allow to load a media in the record timeline in another format, but in addition will be saved as a persistent composition. See Quick Media conversion. |
Add media track(s) |
Add the media as an additional track on the current composition, at the playhead’s location. |
|
|
Open System location |
Opens the Windows’s file browser at the physical location of the media |
|
Select all |
Select all the media clips in the current directory of the media bin |
|
Deselect all |
Deselect all the media clips in the current directory of the media bin |
|
Analyse… |
Shortcut to Analysis Panel. |
|
Validate… |
Opens the Media Validation panel. See Master Validation. |
Save Media Info report… |
Create a Media Info report in PDF and XML as well as in EBUCore XML for the selected media clip. |
6.3.3. Adding standalone audio, subtitles or metadata files
In order to playback stand alone files together with a video, for example external subtitles or audio files, it is possible to add them in the existing composition:
→ From the Media bin, right-click on the file and select Add Media Track: a new track with the media has been created on the timeline.
|
The new clip is placed at the position of the playhead. |
If the standalone file is a Dolby Vision metadata file it works the same.
Refers to Dolby Vision for more information.
6.3.4. Quick Media conversion
Media can be converted to a different frame rate, audio configuration, image resolution and color space. This can be done manually in the Composition settings panel, but also automatically using shortcuts.
|
This option is particularly useful for the inspection of media with embedded multiple mono channels: you can present the media with the correct audio layouts. |
Load in Record function
You can decide to open a media in another format than its original parameters.
→ right-click on a clip in the Media bin to display the media operations menu and select Load in Record as…
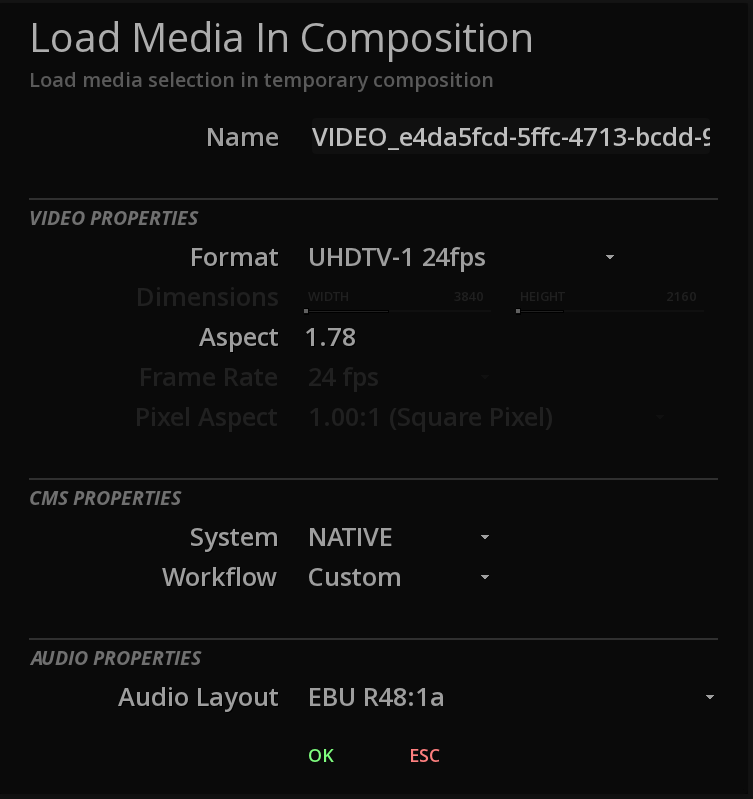
→ in the panel, select the desired parameters for opening the media in a new temporary composition:
| Name |
this name will be displayed in the viewport, and used for the composition title (in ) |
| Format |
select the desired image resolution and frame rate from the drop down menu. If you select a different frame rate, a basic time streched will be automatically applied for the audio tracks if present in the media. |
| CMS Properties |
To perform a colors space conversion, set the CMS System to Native and select the desired workflow. Read more about CMS in Color Management. |
| Audio properties |
If the media has embedded audio tracks, you can decide in what configuration you want to display them on the timeline.
The drop down menu shows you only what is compatible with the number of audio channels in the media. |
Create Composition from Media function
This function is very similar to the Load in Record as… function, however it will save the record timeline as a new composition, that you can retrieve from the Composition bin (see following chapter Compositions).
| Name |
this name will be displayed in the viewport, and used for the composition title (in ) as well as for the name of the composition appearing in the Compositions bin. |
6.3.5. Relink Media
When a media referenced in a project has been moved from its original physical location, the application cannot access it and it is no longer possible to work with it.
In this case, a warning is displayed on the clip:
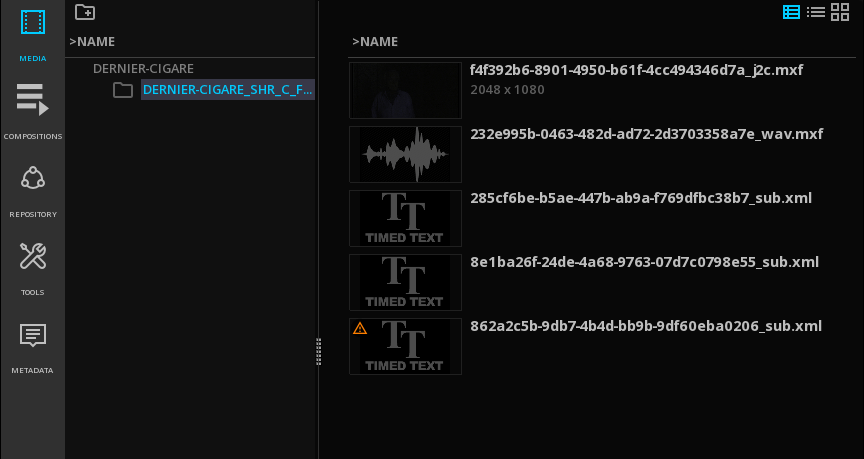
It is then necessary to proceed to a manual relink of the path to the files.
-
right-click on the clip in the Media tab to display the drop-down menu.
-
Browse the file system to the new location of the file
-
Click OK to validate
Your media is now relinked.
6.4. Compositions Tab
This tab displays all the compositions available in the project, whatever their type is: CPLs of an IMF or a DCP package as well as project’s compositions.
6.4.1. Saving Compositions
By default, when a media imported in the Media bin is played directly, a Temporary composition is automatically created.
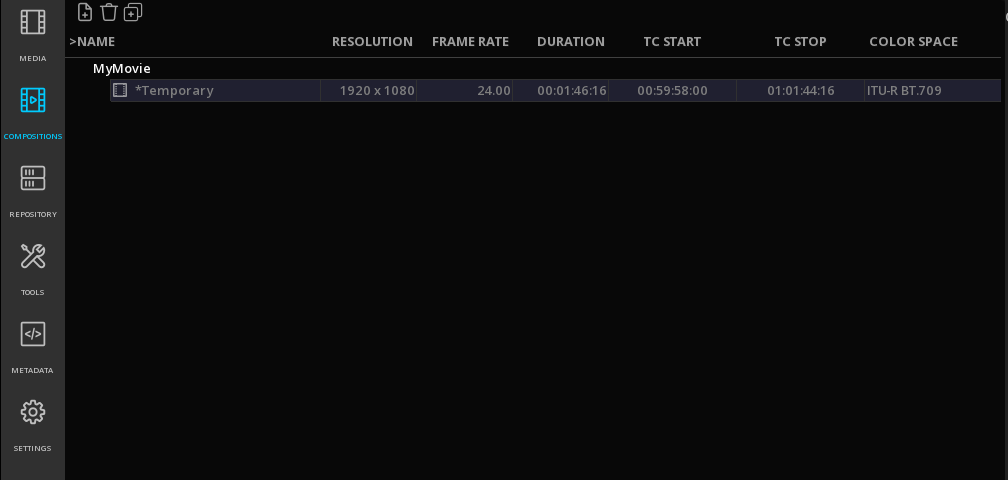
This composition will be replaced by a new temporary composition if another media is chosen to be played, unless it is manually saved.
→ To save a temporary Composition, right-click on it and enter a name in the text field:

→ Alternatively press Ctrl+S and type a name for the composition:
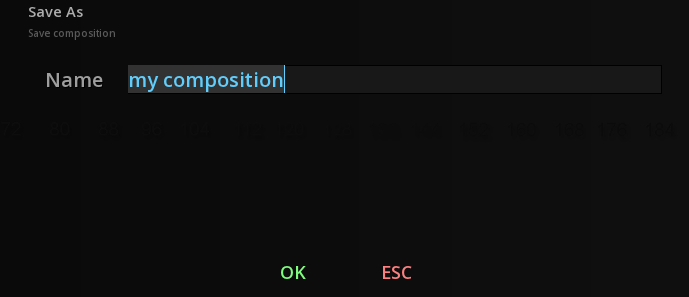
The new composition is then available in the list.
6.4.4. Sidecar assets
When a package contains SideCar files, they are displayed in the list Sidecar Assets.
→ To open a SideCar asset double click on it. If Windows system recognizes the file type, the associated application will be automatically launched.
6.4.5. Processing Graphs
OPLs present in an IMF package are listed under the Processing Graphs list.
6.4.6. Playback of the Composition
→ A double click on a Composition will automatically load all the assets referenced in the composition on the timeline.
6.4.7. Toggle compositions in the project
When a project contains several compositions, you can quickly toggle from one to another:
→ To toggle between compositions, double click on the desired one: the timeline automatically switches compositions.
6.4.8. Adjust columns
You can modify the length of the columns for the list of composition. Position the mouse until the cursor changes appearance next to the column you want to modify and slide:
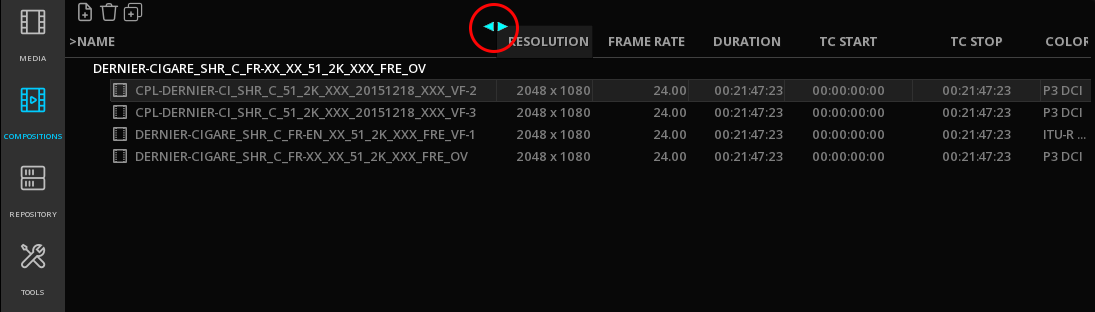
Read more on Compositions
6.5. Media Inspection
The Metadata Tab of the Command Panel allows the inspection of the metadata embedded in a file: COMPOSITION, CLIP, STATIC and DYNAMIC metadata.
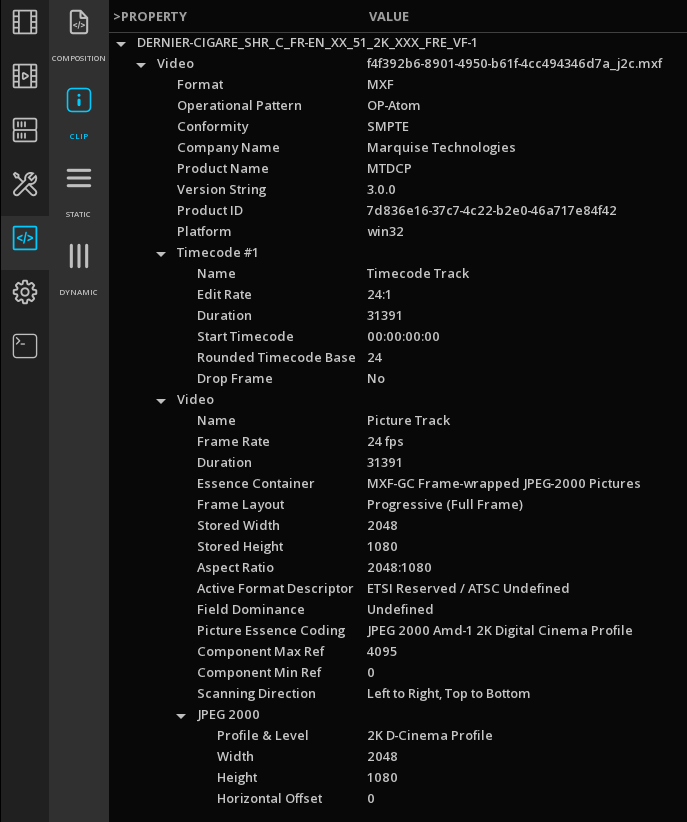
| COMPOSITION |
settings of the composition |
| CLIP |
thechnical metada of the clip |
| STATIC |
technical or descriptive metadata valid for the entire clip |
| DYNAMIC |
technical or descriptive metadata valid for a frame or a scene. |
|
The metadata displayed are those of the file loaded on the timeline. When multiple files are present, the metadata are displayed for the content on the active layers at the playhead location. |
|
To inspect the metadata of a clip in the media tab, without modifying the current composition on the timeline, you can load it in the Source Viewport. |
6.6. Media Metadata Exports
It is possible to export the metadata of a media file.
→ Right-click on a media in the Control Panel / MEDIA tab and choose Save Media Info report from the drop down menu to open the Media Metadata Export windows.
In the file type, select the desired Metadata export:
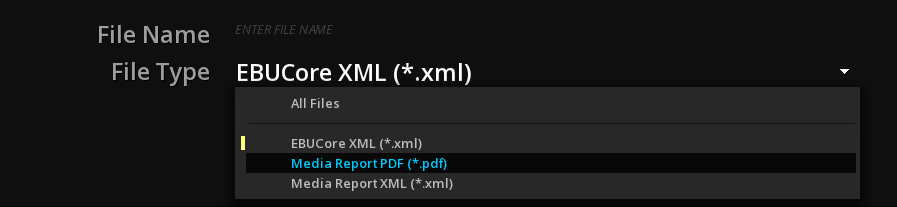
| EBUCore XML |
exports the media metadata in XML following EBUCore specification |
| Media Report |
exports a Media Report in PDF or XML format |
→ Add a name for the file and browse the file system to the desired location and validate with OK
The Media Metadata Export windows can also be accessed from the timeline:
→ Right-click on the desired clip on the timeline and choose Save… from the drop down menu:
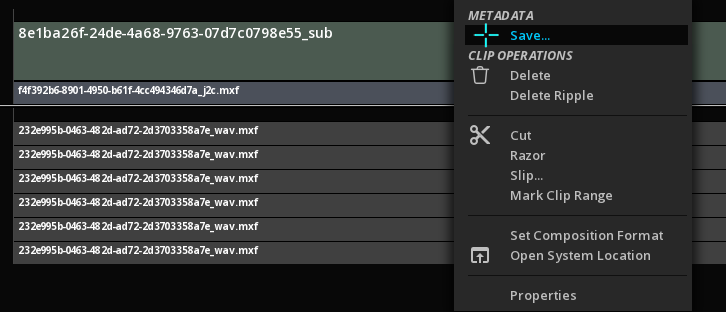
7. VIEWPORT
The Viewport is the part of the workspace where the image is displayed.
On opening of a project, the Viewport is reduced but you can enlarge it by closing the Command Panel or minimizing the timeline.
7.1. Navigate / Pan
To easily navigate in any area of the image, use the pan navigation:
→ Alt + click and maintain left mouse button pressed to move the image in every possible direction.
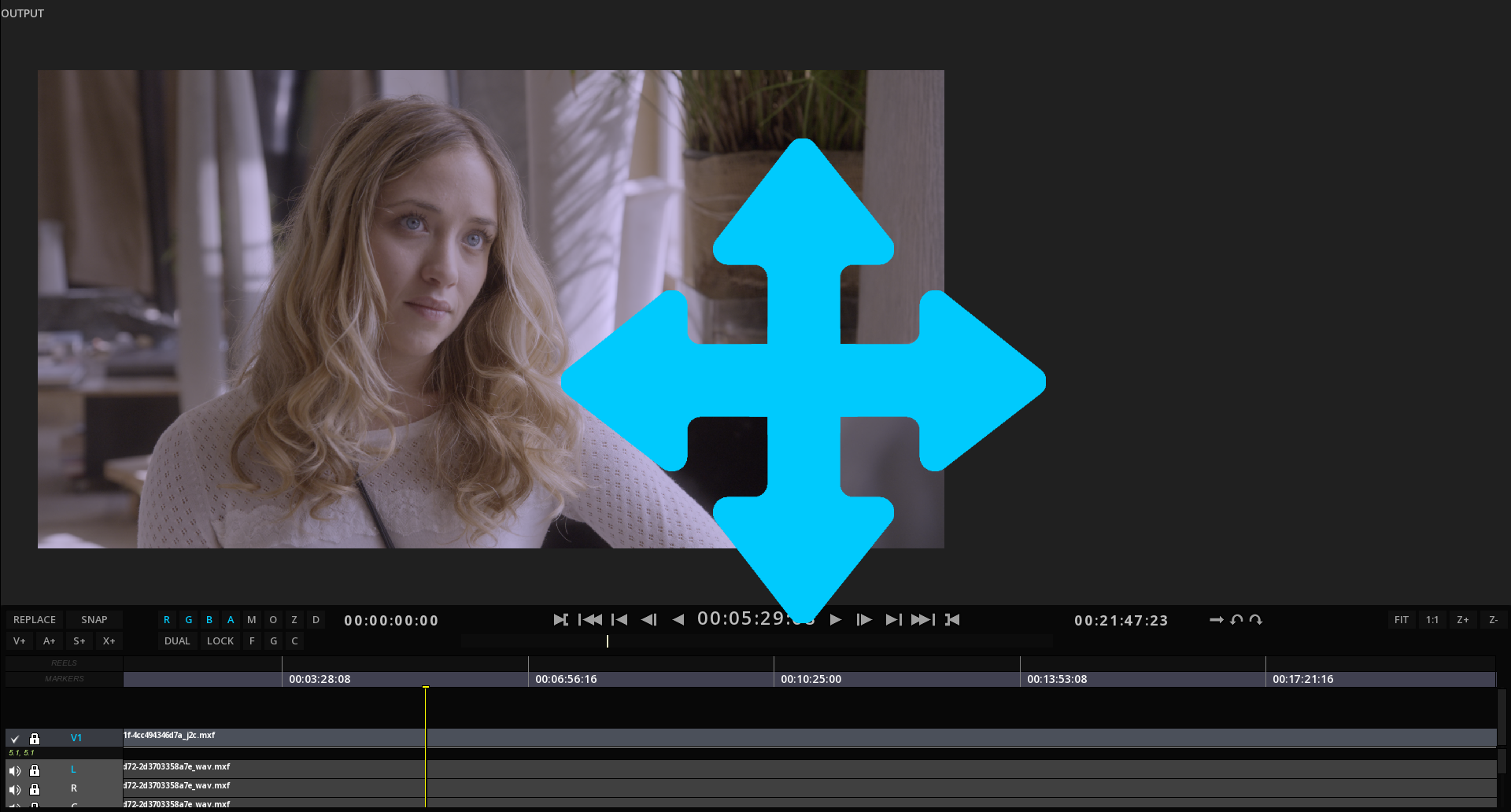
→ Press C to center the image in the Viewport.
7.2. Zoom
To zoom in a specific part of the image:
→ Scroll middle mouse button down to zoom IN, and scroll up to zoom OUT.
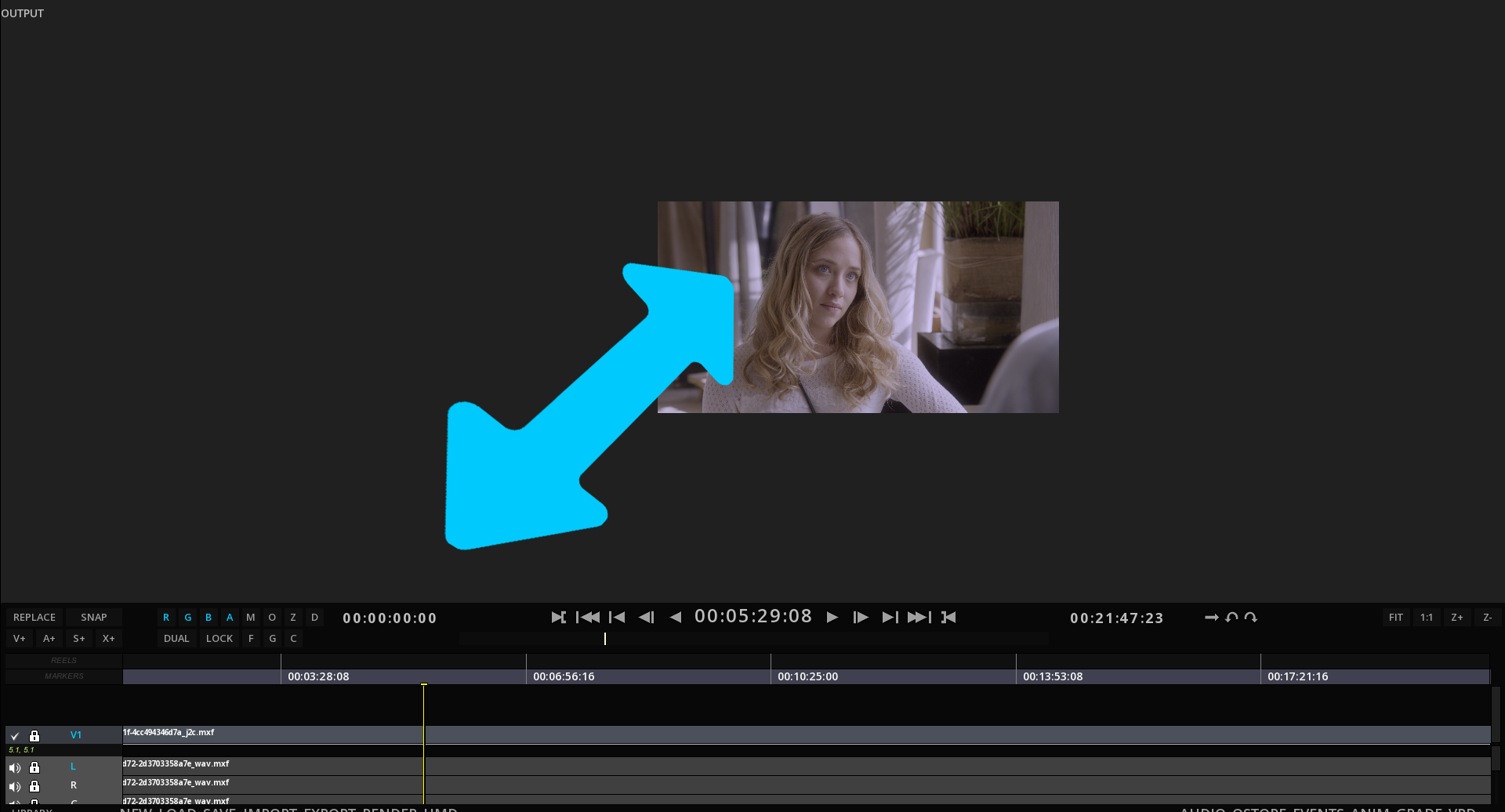
7.3. Viewport Options
7.3.1. From the GUI
Some controls for the Viewport are directly accessible from the GUI (in addition to keyboard shortcuts).
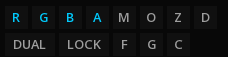
R |
Show / hide Red channel |
G |
Show / hide Green channel |
B |
Show / hide Blue channel |
A |
Show / hide Alpha channel |
M |
Show / hide Mask |
O |
Show / hide Original image |
Z |
Show / hide Zebra mode |
D |
Show / hide Dynamic Tone Mapping |
F |
Lock Fit Viewport |
G |
Gang the 2 Viewports |
C |
Comparator |
Dual |
Show / Hide Dual Viewport |
Lock |
Lock Viewports playback together |
7.3.2. Guides
Display guide lines on the Image Viewport:
| Camera |
Alt+C to show camera borders (project format) |
| Axis |
Alt+A to display the Viewport axis |
| Safe Frames |
Alt+F to show Action and Title safe areas according to the Active Area chosen. |
| Active Area |
Alt+B to display the borders of the frame as per the frame aspect chosen in the Active Area tab. |
7.4. Snapshots
It is possible to capture a snapshot of the content displayed in the viewport.
→ to capture a snapshot, press Ctrl+F12.
Settings for the snapshots are located in the Media section of the Project.
It is possible to define automatically the naming convention for your snapshots as well as the directory to save them, or to opt for a manual saving.
You can also add the LUT defined for the GUI or the SDI output.
7.5. Transport Controls
The commands for the Transport controls are the following:

1 |
Composition Start time |
2 |
Mark IN point |
3 |
Go back to first frame |
4 |
Go back last key frame |
5 |
Go back next frame |
6 |
Play backward |
7 |
Time Code at current frame / PlayHead position |
8 |
Play / Stop |
9 |
Go to next frame |
10 |
Go to next key frame |
11 |
Go to last frame |
12 |
Mark OUT point |
13 |
Composition End time |
14 |
7.6. Dual Viewport
The Dual Viewport allows you to display simultaneously two timelines for comparison purposes.
7.6.1. Adding media on the Source Viewport
The Record Viewport (right) is for the current timeline Composition, and the Source Viewport (left) is used by the source media or composition.
→ Select the source media from the Media Bin and press Ctrl + double mouse click: it will automatically be placed in the Source Viewport.
→ Alternatively, you can right-click on a media and choose Load in Source to directly open it in the Source Viewport.
→ From the Compositions list in the Command Panel you can also use right clik on a composition to choose Load in Source Viewport.
|
All kind of file formats can be loaded in the source viewport, including IMF and DCP packages, as well as any saved composition. |
Once a media or a composition has been loaded in the Source Viewport, it is automatically saved in the project, and will be recovered when the Dual Vieport mode is activated manually, unless it is replaced by another media.
→ To open the Dual Viewport manually, click on DUAL on the TimeLine or use the shortcut Alt+X:

7.6.2. Active Viewport
In Dual Viewport mode, the Active Viewport is outlined in grey.
Every other interface elements, like metadata inspector, scopes, timeline, as well as the video output in single mode are related to the Active Viewport.
→ Click in the other Viewport to change the Active Viewport.
→ You can also switch from one to the other with the X shortcut.
The navigation management tools in the Viewport remain the same as for Single Viewport whatever Viewport is active. Refer to chapter Viewport Manipulations.
7.6.3. Synchronise viewports playback
It is possible to synchronize the timeline of the Source Viewport with the one of the Record Viewport to playback them together.
→ Position the PlayHead on the desired location in both timelines and click LOCK.
→ Desactivate LOCK to unlock the Viewports.
|
Pay attention in Dual Lock mode when the duration of the two timelines is not equal. |
7.6.4. Zoom & Pan Gang
You can gang the 2 Viewports to navigate and zoom in the image of the 2 Viewports in sync. This is ideal for a close inspection of 2 different versions of the same content.
→ Once media are loaded on both viewports, click the Gang button G.
7.6.5. Comparator Source / Record
There is the possibility to compare the Record viewport and the Source Viewport together.
→ To activate the Comparator mode, click C on the timeline or use the keyboard shortcut 8 (do not use numpad):
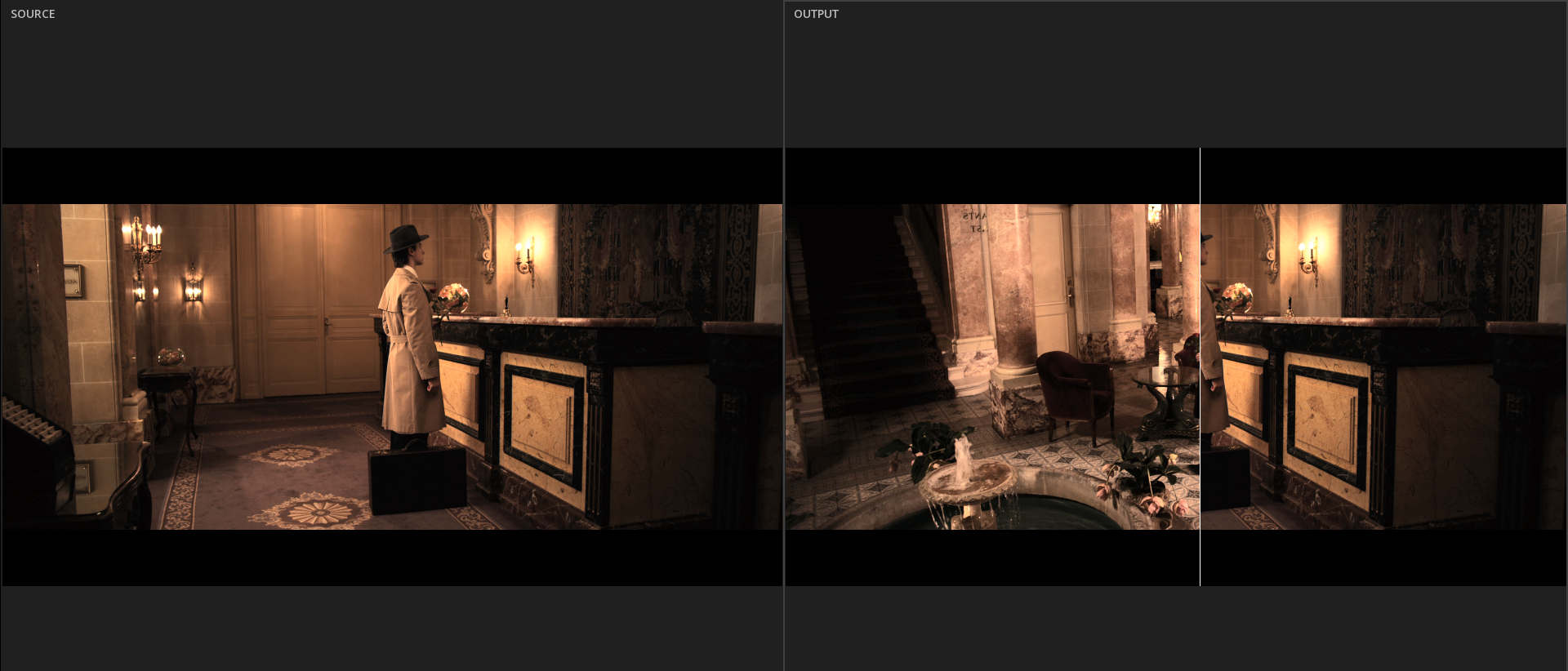
→ Use 8 to toggle invert source / viewport image side, and to toggle vertical or horizontal comparator.
→ To exit the Comparator mode, deselect C on the timeline or use the keyboard shortcut Alt+8 (do not use numpad).
7.7. Dual Video Output
It is possible to output simultaneously 2 video streams, up to 4K 60p each, using the video IO board.
The Video Routing matrix allows you to manage which viewport is outputted to which video channel.
→ Access the Video Routing in the Command Panel / Tools
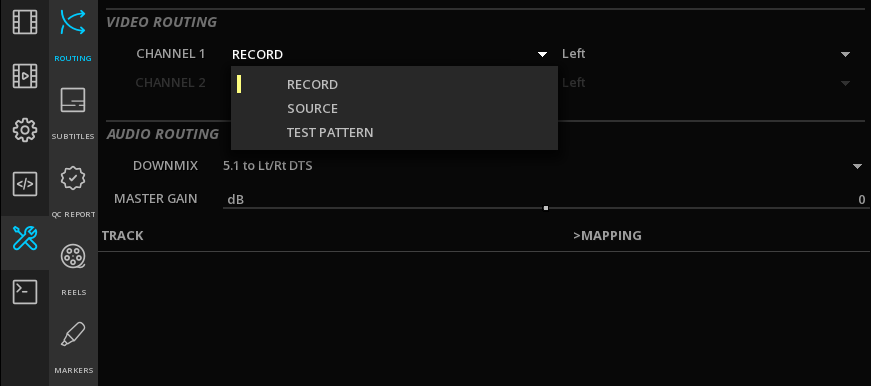
→ For each video channel output capability, you can choose to display either the source viewport, the record viewport, or to generate a Test Pattern for the video output.
→ Use the dropdown menu of the last column for choosing to output the with or without Tone Mapping applied in case of Dolby Vision content, or the eye to display if case of Setero3D content.
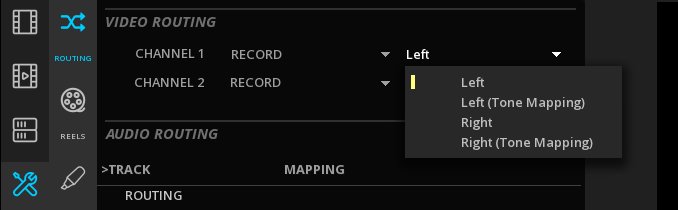
Possible video output mappings:
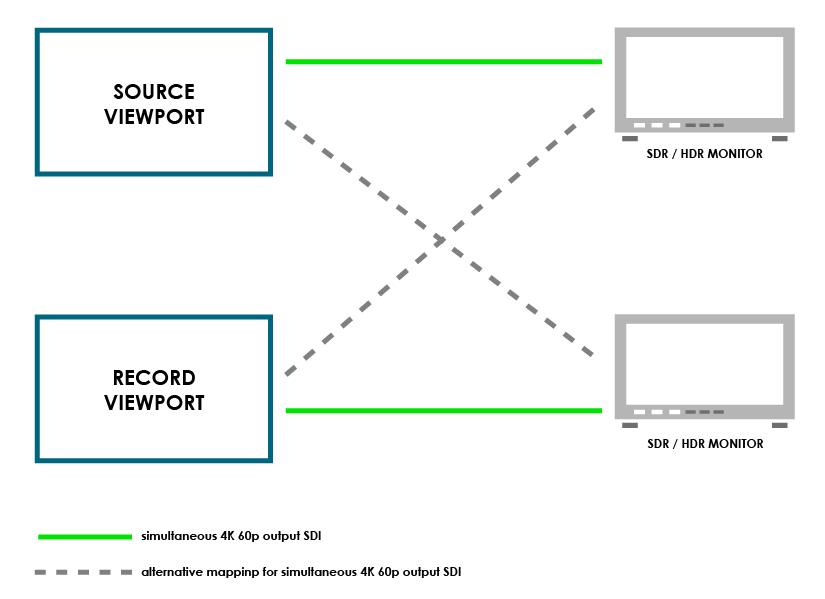
|
Refer to section Video Output capabilities for more information on the supported devices. |
7.7.1. Test Pattern generator
When selecting test pattern, the second column displays a choice of standard generators:
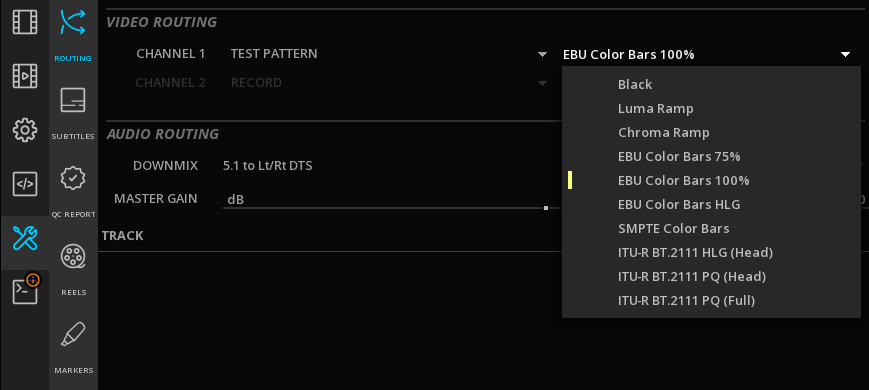
8. THE TIMELINE
The TimeLine is the core feature of ICE Studio.
From the TimeLine, you have access to a variety of tools allowing to play and QC any type of content.
In this chapter you will learn the following:
-
Basics for the timeline
-
How to create new compositions
-
How to add clips to the compositions
-
How to load and save compositions
-
How to use the Event Viewer
8.1. Definitions
Below you will have an overview of the vocabulary frequently used in the Timeline section :
| Project |
A project is a structure that is made of several compositions. |
| Composition |
A composition is a structure made of different sorts of media assets: video, audio and timed text (e.g. close captions or subtitles). The metadata associated to the assets are also part of the composition. |
| Track |
A track is a placeholder for clips. Clips can be moved within the track, trimmed, slid (Slide operation) or slipped (Slip operation). |
| Audio Soundfield |
An audio Track, or Audio Soundfield, is made of one or several tracks, depending on the audio configuration. The audio configuration specifies the number of audible tracks, usually assigned to individual speakers in a spatial configuration. The following soundfields among others are supported: Mono, Stereo, 5.1, 6.1, 7.1. |
| Clip |
A clip is a basic unit of editing. It defines the start and end of a media source (audio, video or subtitles) in time. Transitions (video or audio) and Generators are special clips that do not represent any media source but rather blend two other clips (audio and audio or video and video). |
8.2. Timeline Overview
The Timeline itself is composed of several parts:
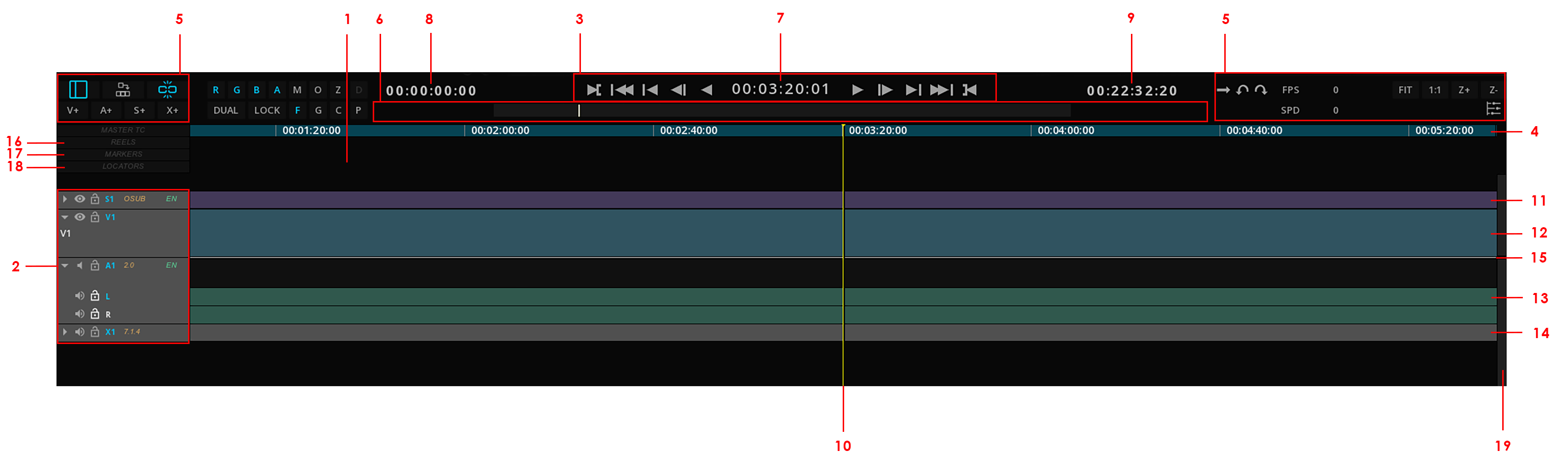
1 |
TimeLine Background |
10 |
Playhead |
|
2 |
Tracks Control Box |
11 |
Subtitle Track |
|
3 |
Transport Controls |
12 |
Video Track |
|
4 |
Composition Timescale |
13 |
Audio Track |
|
5 |
TimeLine Controls |
14 |
Auxiliary Track |
|
6 |
Shuttle bar |
15 |
Stack Separator |
|
7 |
Timecode at Playhead location |
16 |
Reels track |
|
8 |
Composition Timecode Start |
17 |
Markers track |
|
9 |
Composition Timecode End |
18 |
Locators track |
|
19 |
Scroll bar |
8.3. TimeLine Controls
Some controls for the timeline are directly accessible from the GUI (in addition to keyboard shortcuts).
8.4. Timeline Appearance
Use the icon  on the right of the timeline to modify the timeline appearance:
on the right of the timeline to modify the timeline appearance:
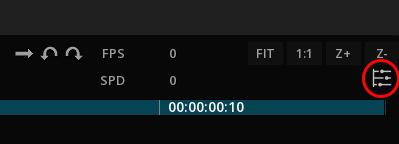
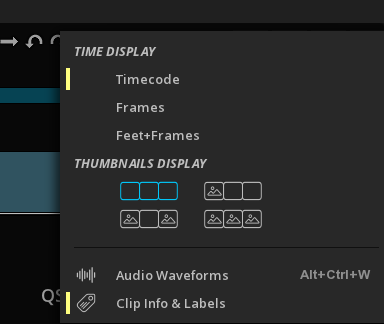
| Time Display |
controls for Changing the Timebase display |
| Thumbnails Display |
settings for the video track thumbnails |
8.5. Navigating the Timeline
Depending on the length of the composition, you may need to navigate through the composition back and forth, or change the display scale to reveal more or less of it.
8.5.1. Moving around in the Timeline
To move around the timeline without changing the PlayHead position, is done by using the keyboard and mouse. The following procedure explains how to move the timeline to the left or to the right to reveal the parts that could not be displayed on screen:
→ Press Alt on the keyboard and using the mouse, click the left button and drag the mouse while keeping the left button pressed.
The timeline will be shifted to the left or to the right, revealing the hidden regions.
8.5.2. Zooming the Timeline
You can display the complete timeline or a detailed part of it without changing PlayHead position by zooming in or out the timeline:
→ To zoom IN our OUT use the hotkeys Ctrl++ / Ctrl+-.
→ Alternatively press the buttons Z+ and Z-, or use the mouse’s scroll button if avaialble.
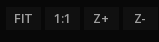
→ To toggle to maximum Zoom size, use 7 key.
You can also automatically fit the composition in the timeline:
→ To fit the composition in the timeline, use Ctrl+Shift+F or press the FIT button.
8.5.3. Using the PlayHead
This vertical yellow line indicates where in the timescale the current frame is located. It is also referred as “TimeMarker”.
In Zoom mode, you can see the width of a frame at the playhead location, according to the level of zoom.
Maximum Zoom size of the playhead:
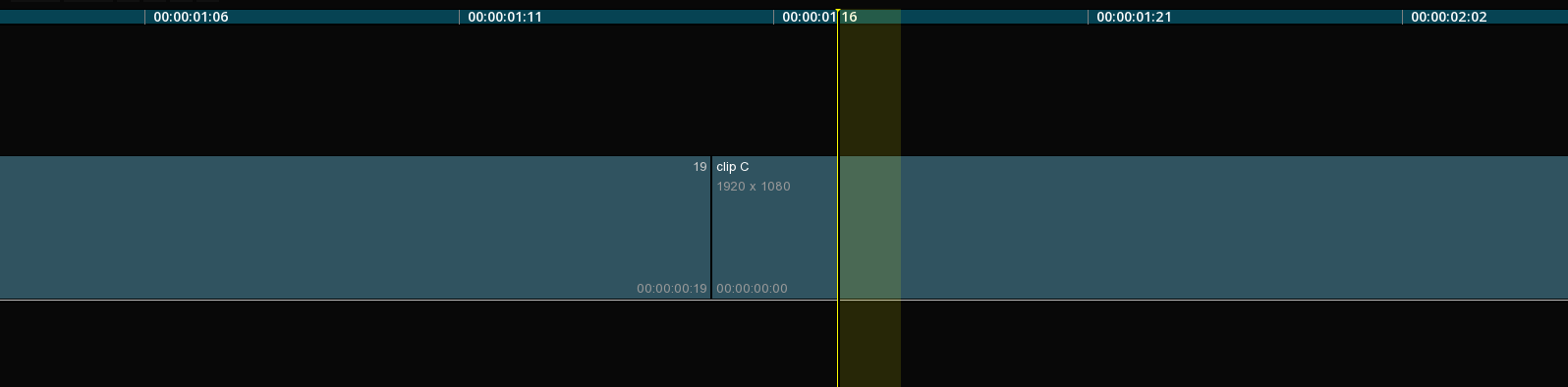
→ To center the PlayHead in the TimeLine, use the Ctrl+Shift+C.
→ To highlight interesting times (cuts, markers, locators, etc), scrub the PlayHead back and forth with the Snap mode activated: the PlayHead will stop arriving at any interesting time of any track. Scrubbing full speed in Snap mode does not make the PlayHead to stop.
→ To navigate through interesting times ONLY, click Ctrl while scrubbing the PlayHead.
→ To slow down scrubbing capabilities, in order to navigate more easily when there is a lot of interesting times near the PlayHead, click Alt while scrubbing. This will force the PlayHead to move twice slower than normal and allow a better positioning.
8.5.4. TimeLine Navigation Shortcuts
To navigate more easily in the timeline some PlayHead shortcuts are available and detailed in the appendix Shortcuts.
8.6. TimeLine Configuration
The TimeLine can be configured to serve your needs depending on the projects you are working on. Possible configurations include:
-
Changing the Timebase
-
Modifying the Tracks appearance and manipulating them
-
Manage Tracks and create new ones
8.6.1. Changing the Timebase display
The Timebase (or timescale) is by default in timecode mode.
It can be modified to display other time codes or frame information.
The Timeline can be displayed in the following modes:
Normal time Code
Feet + Frame
Frame Number
→ You can toggle the Timebase displays using Alt+T.
Timebase display in Time Code:

Timebase display in Feet + Frame:

Timebase display in Frame Number:

8.6.2. Tracks Settings
Track size
The Track appearance can be modified to better display the tracks information if needed.
The TimeLine part can be expanded to display more Tracks:
→ To expand or collapse TimeLine, place the cursor on the top of the time line until it changes appearance and lift up or down.
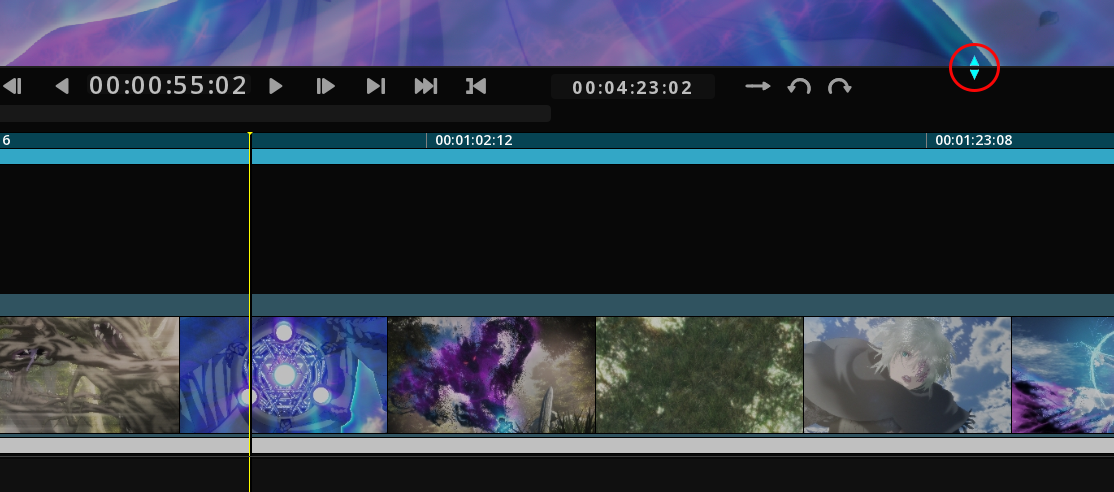
→ To navigate in the different Tracks, use the Scroll Bar on the right of the Timeline.
→ To select several Tracks, press Ctrl + click and pick the desired Tracks.
→ To select all the Tracks, press Ctrl+A.
→ To deselect all the Tracks, press Ctrl+D.
In the user interface the tracks are separated by a "split". It can be moved up and down to reveal more or less of one of the stacks.
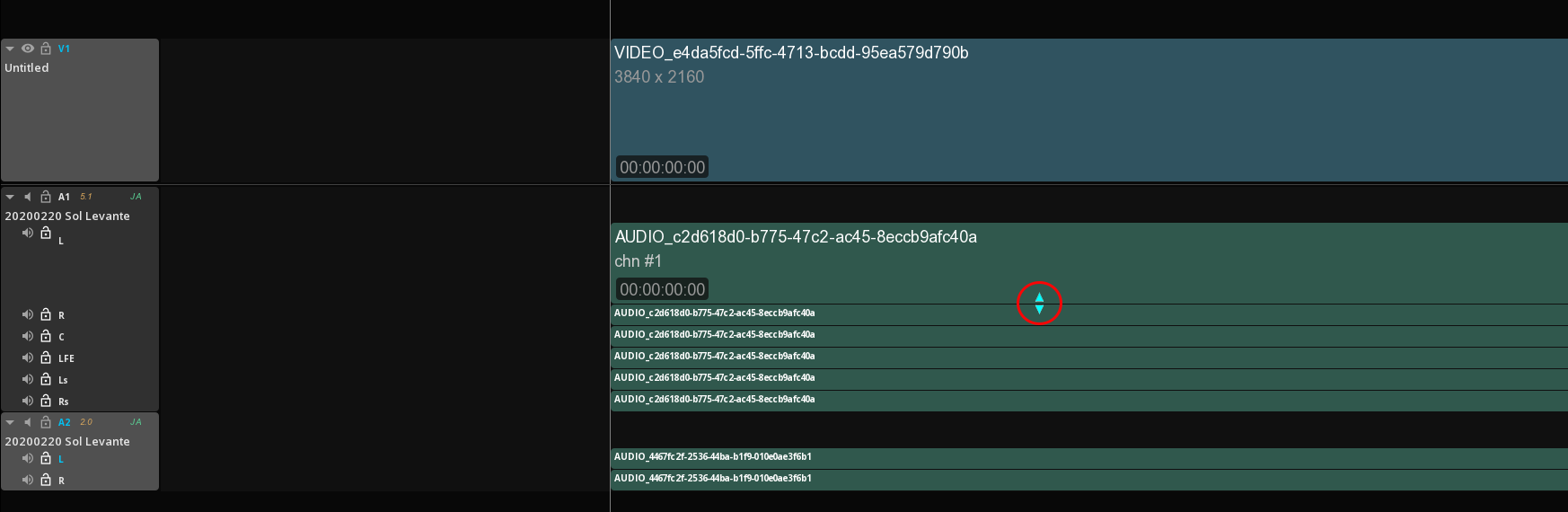
This action reveals additional information like the image resolution for the video Track, or the audio channel number for an audio Track.
-
To resize all the Tracks altogether, select the Tracks on the Control Box on the left of the TimeLine using Ctrl + click, keep Ctrl pressed and scroll up or down the mouse reel.
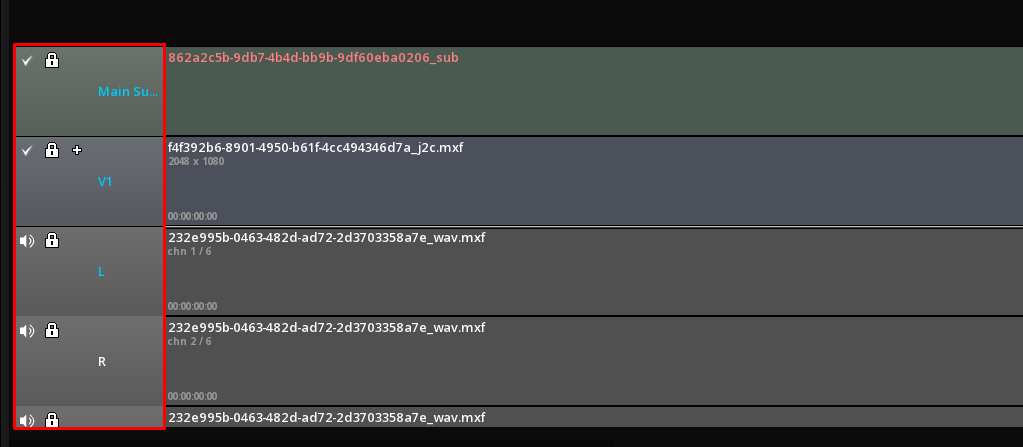
Track Appearance
Tracks have different appearance capabilities depending on their kind.
Use the icon  on the right of the timeline controls to open the track display settings.
on the right of the timeline controls to open the track display settings.
| Thumbnails Display |
allows to manage the video track appearance |
|
No Thumbnails |
|
Head Thumbnails |
|
Head & Tail Thumbnails |
|
Filmstrip (default setting) |
| Audio Waveforms |
display the audio waveform for the audio tracks and the immersive audio tracks |
|
Depending on the audio format, the waveform may take some time to appear. |
| Clip Info & Labels |
display information (name, etc,,) on the clips. This option is enabled by default. |
8.6.3. Managing Tracks
Some operations are available for each type of Track.
→ To display the drop down menu for the Tracks, position the mouse on the Tracks Control Box, select the Track you want to modify and press right-click.
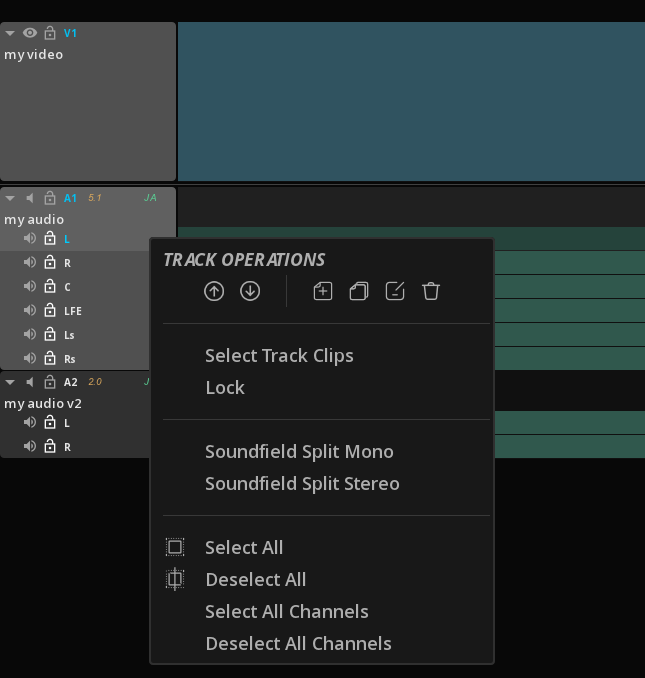
|
Move Up |
Allows to reorder your tracks by moving them up. |
|
Move down |
Allows to reorder your tracks by moving them down. |
|
Rename |
Allows to rename the Track. |
|
Insert |
Insert a new track of the same type. The new track will become the new V1 (for video) or the new AX (for Audio). |
|
Delete |
Delete the current Track. Deleting a track removes all clip instances on the track but does not affect source clips available in the Media bin. |
Lock |
Lock the current Track |
|
Merge Stereo 3D |
Allows to merge left and right eyes in one track. Only avaialble when the composition setting is set on Stereo3D project. |
|
Merge down |
When several video tracks are present, you can merge them together. The top track has the priority. |
|
Soundfield Split Stereo |
Split an audio soundfield into stereo pairs. |
|
Soundfield Split Mono |
Split an audio soundfield into mono channels. |
|
Select Track Clips |
Select all the clips present on the selected track. |
|
|
Select All |
Select all the tracks |
|
Deselect All |
deselect all the tracks |
Select All Channels |
Select all the audio channels of selected soundfield |
|
Deselect All Channels |
Deselect all the audio channels of selected soundfield |
:: :: :: . /Down:: :: . :: You can split your audio configuration to mono or stereo tracks
8.6.4. Tracks Manipulation
An important notion when manipulating the Timeline Tracks is the “Active” Track. This is especially important when editing the clips.
Active Tracks are labelled in blue:
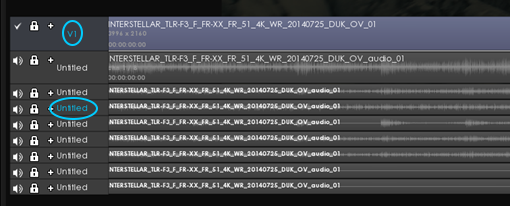
In order to quickly manipulate the Tracks, you can use the Timeline Hot Box.
→ Place the mouse cursor on the TimeLine background and press Ctrl + right-click to display the Hot Box for the TimeLine ans select LAYER:
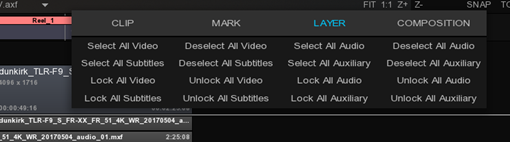
The Hot box provides you with short cuts to select or deselect the different type of Tracks.
The Track Control Box also displays important icons:
|
Indicates that the Video or Subtitle Track is enabled. To change Track status to disabled, click on the icon. |
|
Indicates that the Track is disabled. To change Track status to enabled, click on the icon. |
|
Indicates an Audio Soundfield |
|
Indicates that the Audio Track is enabled. To change Track status to disabled, click on the icon. |
|
Indicates that the Audio Track is disabled. To change Track status to enabled, click on the icon. |
|
Indicates that the track is not locked. Click on the icon to Lock the track. |
|
Indicates that the track is locked. Click on the icon to Lock the track. |
8.6.5. Create new Tracks
At any time you can add additional Tracks to the composition. Tracks can be added according to their type, video, audio, etc..
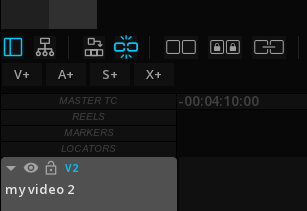
V+ |
Add a Video Track on top of all others. |
A+ |
Add an audio Track at the bottom of all others. |
S+ |
Add a timed text Track (for subtitles or closed captioning) on top of the video Tracks. |
X+ |
Add an auxiliary track at the bottom of the audio Tracks. You can add a Dolby Vision metadata track, or any kind of Immersive audio track. |
8.7. Compositions
Assembling a program from multiple clips is done in a composition. By default every project has a default composition, called “Temporary”. However in a real world project, it is necessary to create multiple compositions for various needs, such as various edits of the same program, etc.
A composition is a structure made of different sorts of media assets: video, audio and timed text (e.g. close captions or subtitles). The metadata associated to the assets are also part of the composition.
A composition is also define by its format (width, height, bitdepth, frame rate, sample rate, color space) and a duration.
In addition other composition properties exist such as a marking zone, markers, PlayHeads, etc to help the editing process.
Each sort of media is organized into Tracks: the video Tracks and the subtitle tracks are located in the video Track stack, while the audio Tracks and the Auxiliary tracks are located in the audio Track stack.
Editing of video Tracks and audio Tracks can be done separately or jointly.
Tracks are composited together in their category (video Tracks together, audio Tracks together).
The result of a composition is a video stream and one or more audio streams (one for mono, two for stereo, etc). The rendering of a composition generates a new file.
In this section, you will learned the following:
-
Adjusting a composition’s duration
-
Managing (Saving, loading) compositions
-
The Composition settings
8.7.1. Composition duration
Composition duration is displayed in dark green over the timescale:

By default, the composition is set on 24h.
The duration of the composition can be adjusted by a simple move (click and drag) of the small handles at each end of the composition’s line.
→ To auto adjust the composition duration to the clips on the timeline, press Alt+Ctrl+F.
The Composition can also be manually adjusted by typing values for the beginning and the end of the composition:
→ Click in the Composition Start and / or End in the Shuttle Bar, and type desired values.

The composition is automatically updated with the new duration.
In order to quickly fit the composition, you can also use the Timeline Hot Box:
→ Press Ctrl + right-click on the Timeline background to display the TimeLine Hot Box and select COMPOSITION. The Hotbox provides you with short cuts to fit the different type of Tracks of the composition.

|
The duration of the composition affects the playback and the output: if part of a media is outside the composition, it will not be played nor rendered. |
8.8. Composition Management
A project can contain an unlimited number of compositions, each of them with a different output format, frame rate or image resolution.
Compositions are reflecting the content of a Timeline.
To manage a composition, from the Command Panel / Compositions, select one and use right-click to display the Composition Operations menu:
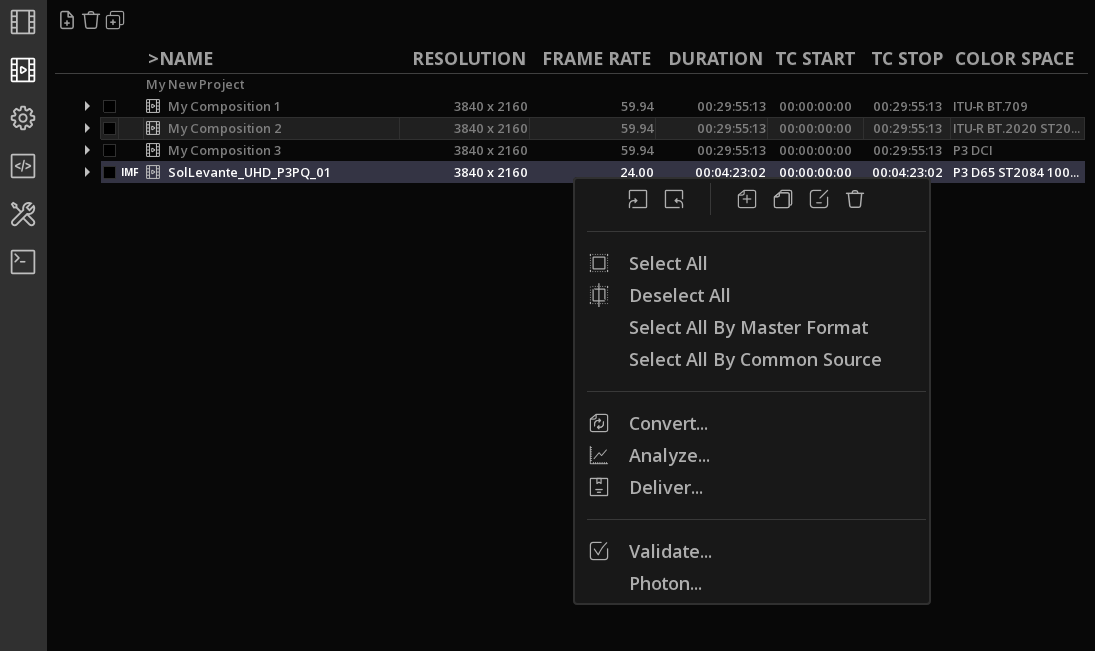
|
Load in Record |
Load this Composition in the Record Viewport |
|
Load in Source |
Load this Composition in the Source Viewport |
|
New |
Create a new composition, with an empty timeline. By default it’s named "New Composition" |
|
Duplicate |
Duplicate the entire composition in a new one. Assets and Settings are all duplicated. The new composition has the same name with "copy" at the end. |
|
Rename |
Allows to rename a Composition. Enter the name in the field and validate using Enter. |
|
Delete |
Delete a composition. This action only deletes a Composition from within the software project and has not effect on a physical content’s CPL. |
|
Select All |
Select all the compositions in the bin. |
|
Deselect All |
Deselect the Selected Compositions. |
Select All by Master Format |
Select all the compositions in the bin that share the format of the selected composition: IMF, DCP, iTunes, QT Master, etc. |
|
Select All by Common Source |
Select all the compositions that share at leat one common source (video, subtitle or audio asset) with the selected composition. |
|
|
Convert |
Convert the composition in another format. See Composition conversion |
|
Analyse |
Open the Analysis panel |
|
Deliver |
Shortcut to Master Delivery panel |
|
Validate |
Open the Master Validation panel if a Compliance Test Plan is available for this master. |
Photon |
Only visible in the case of an IMF composition. Opens the Photon validation panel. See Photon in the IMF Chapter. |
8.8.1. Create a new composition
→ To create a new composition in an empty timeline, use Ctrl+N, or the icon ![]() from the Compositions bin.
from the Compositions bin.
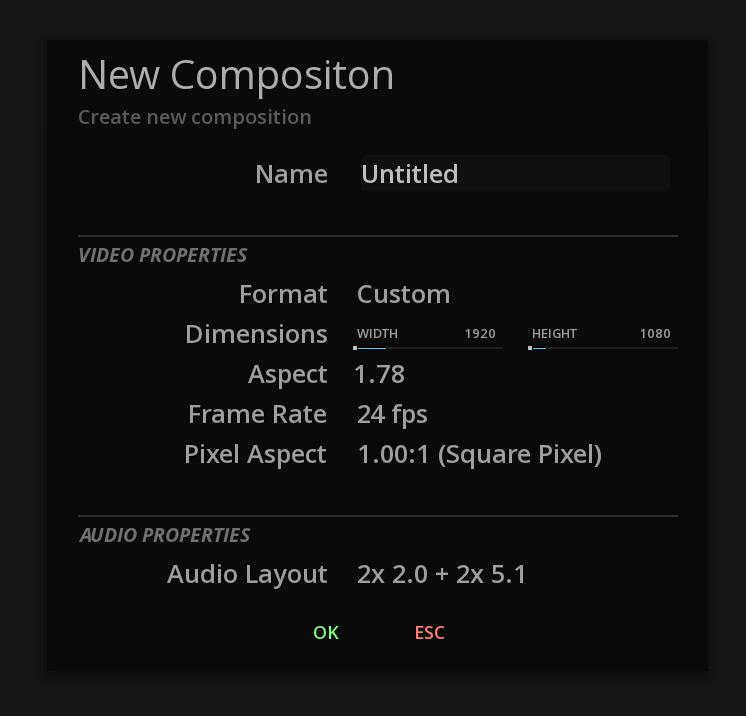
The New Composition panel allows you to define the different properties of the composition:
| Name |
Set a name for the composition |
| Video Format |
Set a custom format or choose a resolution from the drop down menu |
| Audio Layout |
Select the audio layout for the timeline. Numerous possibilities are already available as presets. |
8.8.2. Save a composition
The compositions are automatically saved when you leave the project.
→ to manually save a composition, use Ctrl+S.
8.8.3. Convert a Composition
It is possible to quickly convert a composition with another resolution and frame rate.
→ Right-click on the desired composition and chose ![]() Convert… in the Composition Operations menu:
Convert… in the Composition Operations menu:
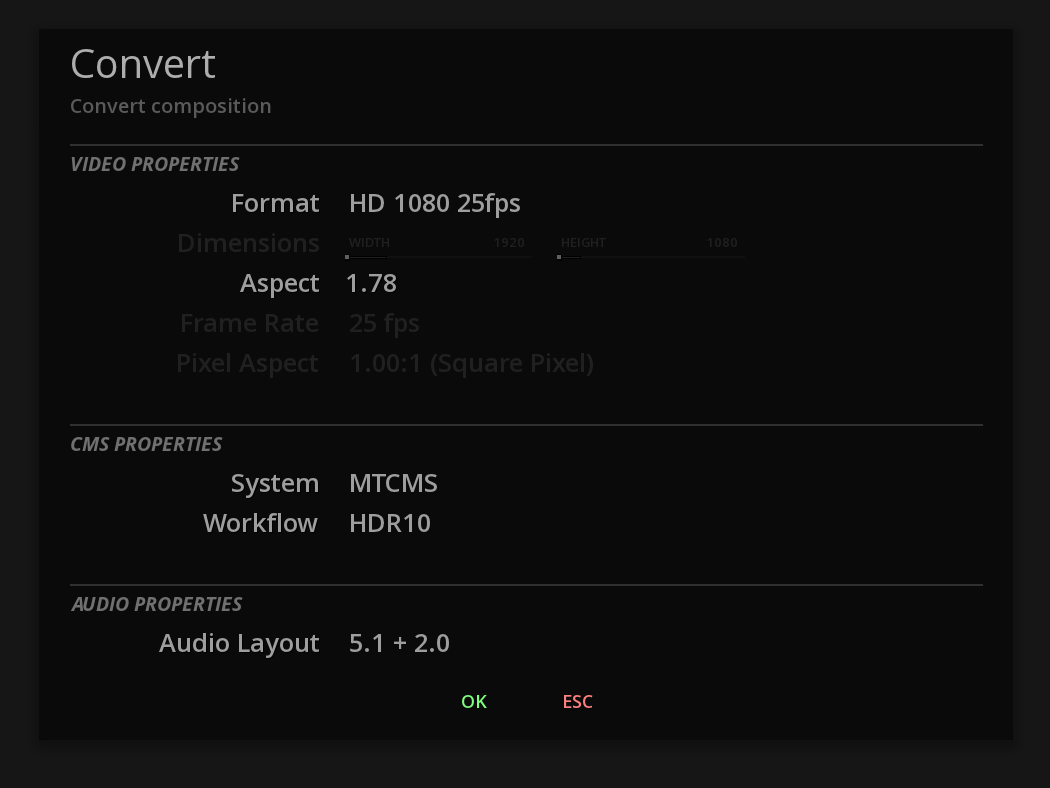
| Video Format |
Set a custom format or choose a resolution from the drop down menu. |
| CMS SySTEM |
Set the CMS to choose: Native, MTCMS or Native. See Chapter CMS for detailed information about color management. |
| CMS Workflow |
Select the color space for the conversion: DCI, REC709, HDR, etc. The color space conversion is done automatically. |
| Audio Layout |
Select the audio layout for the timeline. You can only see the layouts compatible with the number of audio channels present on the original composition. |
|
When converting a Dolby Vision composition in another color space, select the workflow Dolby Vision and use the Targets to apply to the composition. |
8.8.4. Duplicate a Composition
→ To simply copy the composition in a new timeline, use ![]() Duplicate in the Composition Operations menu.
Duplicate in the Composition Operations menu.
This function is particularly useful when working from an IMF or a DCP in order not to modify the original timeline.
By default the duplicated composition has the same name + copy than the original composition. It can of course be renamed.
8.9. Composition Settings
8.9.1. Access the Composition Settings
Composition Settings are accessible from the Command Panel:
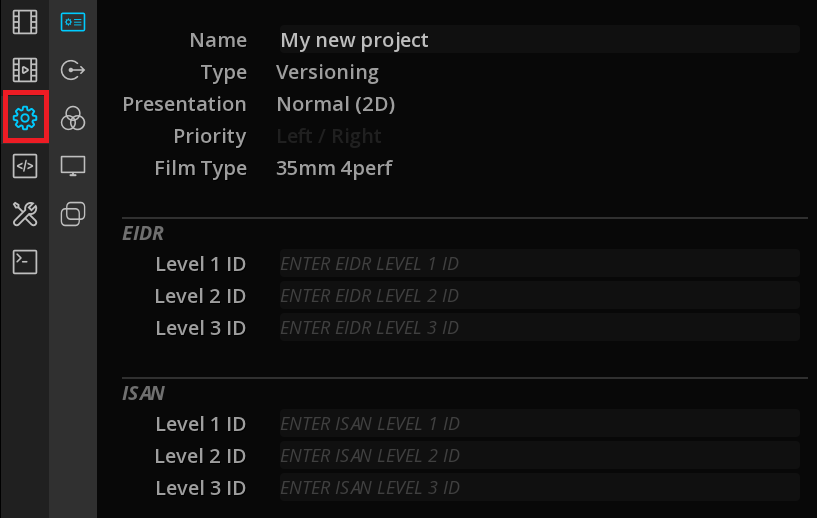
In the Composition settings, you will find different kind of settings, presented in tabs:
GENERAL |
Define the name, the type and the mode of your composition. |
|
FORMAT |
Define the resolution of the composition, for the vido outpout and the render. |
|
CMS |
Color Management System. This parameter sets the composition either in the native color space of the video clips on the timeline, or switch the composition in ACES color space. |
|
DISPLAYS |
Define the Mastering Display and the Target Displays. |
|
OVERLAYS |
Define blanking information and image burn-ins |
|
All the parameters of this panel will only apply to the current Composition. Loading a new empty TimeLine will restore default project settings. |
8.9.2. General settings
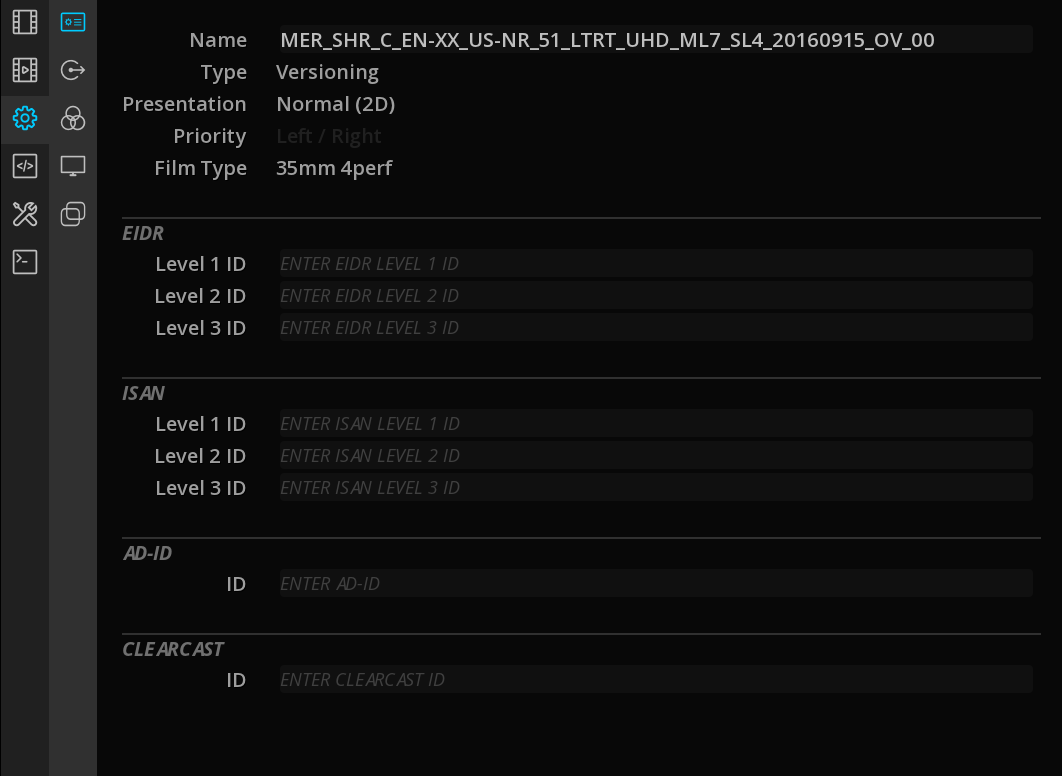
| Name |
Name of the composition. Edit it with a click on the text field. |
| Type |
Choose the type of your composition: COMPOSITING or VERSIONING. |
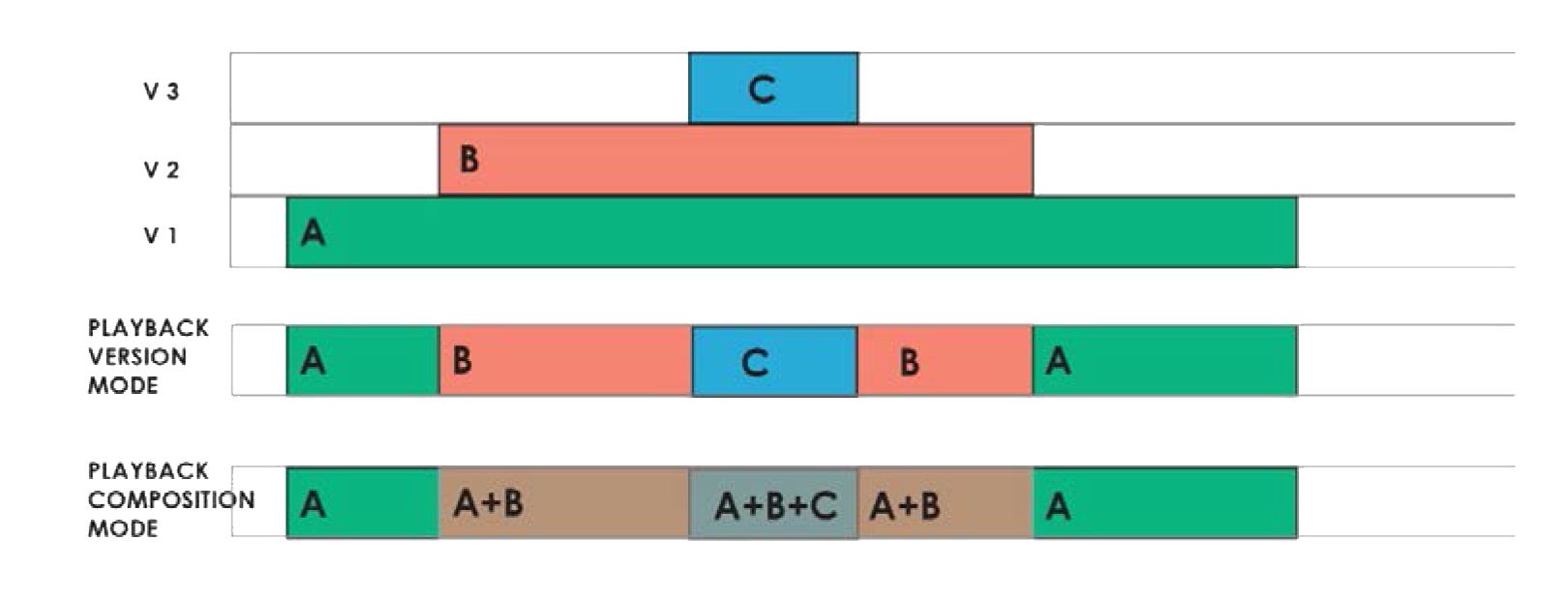
| Mode |
This parameter set the composition in 3D STEREO or in normal 2D mode. In 3D STEREO mode, you can also chose the priority of the left and right eyes. More information about 3D mode is available in the 3D STEREO guide. |
| Priority |
Enabled when in 3D Stereo mode. |
| Film Type |
Setting a Film type will define how the TimeLine is calculated in Feet+Frames (see section TimeLine in the Player chapter). |
| EIDR and ISAN levels |
Enter EIDR and ISAN identifyers here. The 3 different levels ID are supported. |
| Ad-ID & Clearcast |
Enter Ad-ID identifier and Clearcast number here. |
|
EIDR, ISAN, Ad-ID and Clearcast information entered here will be embedded in the content’s metadata. |
8.9.3. Format
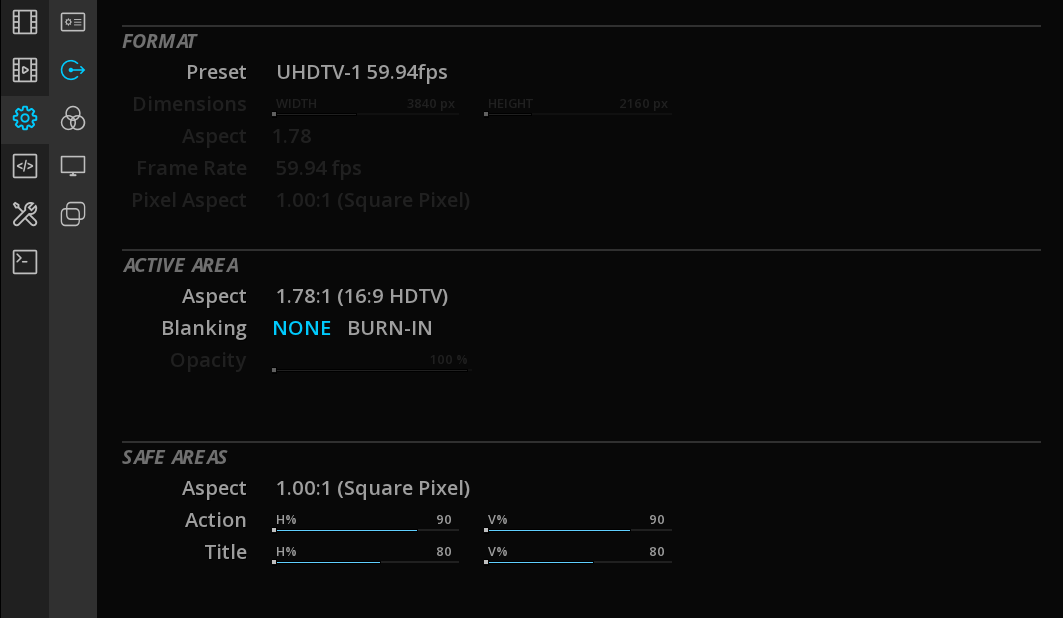
| Format Preset |
Select the desired output preset in the drop down list: |
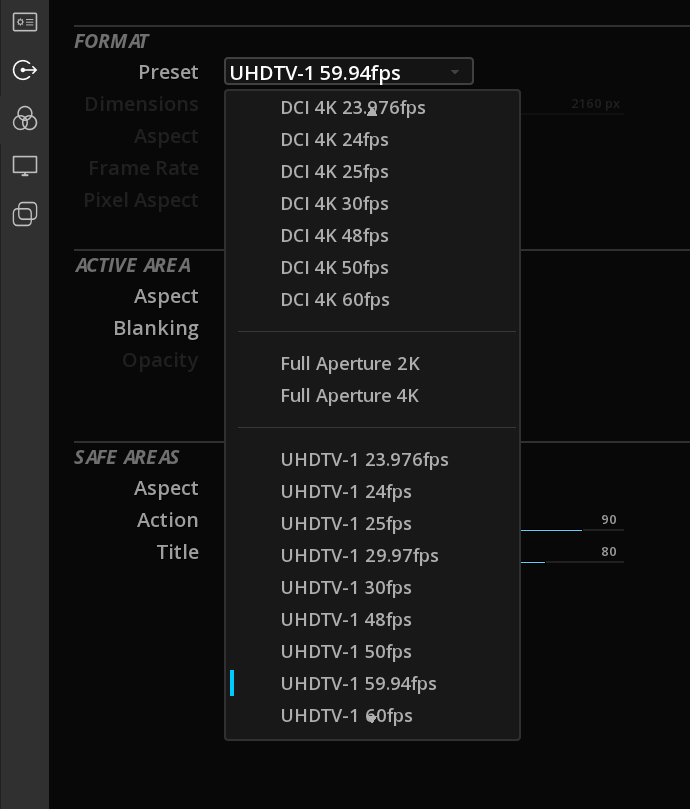
|
When chosing a different image resolution, in order to fit the picture in the expected output canvas and therefore avoid any undesired crop, use the Pan and Scan function. |
| Format Custom |
Choosing Custom in the preset list allows you to manually set the output: |
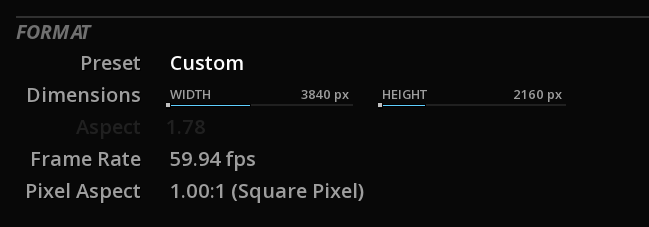
- Dimensions
-
Use the slider or click on the digits to edit the text and enter the desired value.
- Aspect
-
The aspect ratio of the canvas is automatically calculated based on the dimensions.
- Frame rate
-
Choose if the composition will be played from 14 up to 72 frames per second. this setting will affect the playback speed. For more information refer to the TimeCode section of this manual.
- Pixel Aspect
-
For anamorphic content: select the desired aspect ratio of the pixel.
| Active Area Aspect |
select the active image area ratio from the drop down menu thus to exclude letter and pillar boxing from any processing or analysis.
|
| Blanking |
Burn in blankings (letterhead and pillar boxing). Blankings are not affected by color or contrast corrections. |
| Opacity |
Choose more or less opacity for the blankings: double-clik on the value to edit it or use the slider. |
| Safe Area Aspect |
Select the safe area aspect to display. |
| Safe Action and Title |
Define the percentage of tolerance for safe action and safe title in relation with the chosen safe area aspect. Double-clik on the value to edit it or use the slider. |
→ Press Alt+F to display Safe frame on the Viewport.
8.9.4. CMS
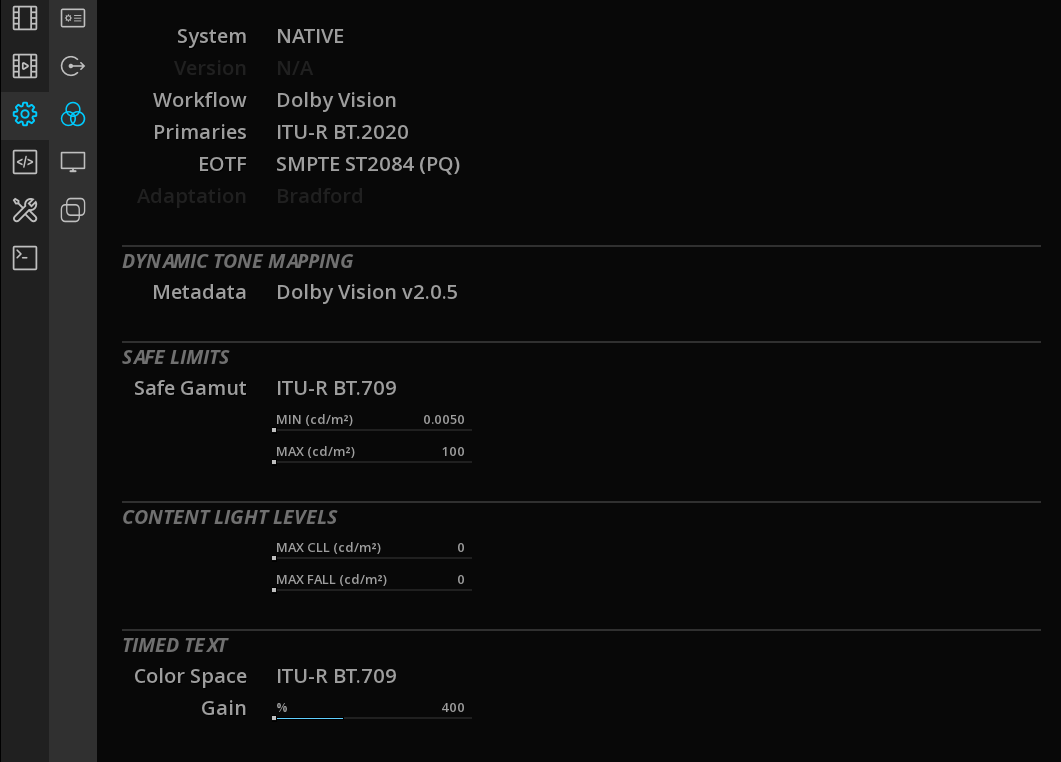
This tab is dedicated to the choice of a Color Management System for your current composition. For more information, please read carefully the Color Management System chapter.
8.9.5. Displays
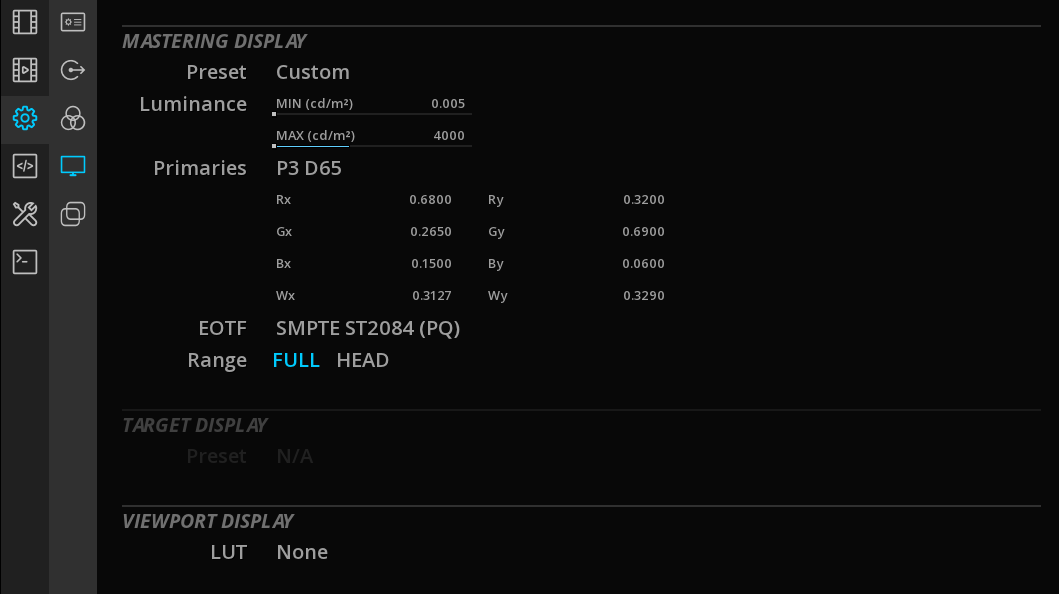
The Display tab allows you to define a Mastering Display or a Target Display for your content.
This is also the place to manage the display’s LUTs.
For more informations, please read carefully the Mastering Display chapter.
8.9.6. Overlays
You can use Overlays to burn some metadata on the image Timecode, file name, and camera metadata.
Overlays work using text and metadata that you can modify to create burn-ins with a variety of styles.
Add a custom text Overlay
→ Click on + to add a new overlay. By default the tag "text" appears on the list.
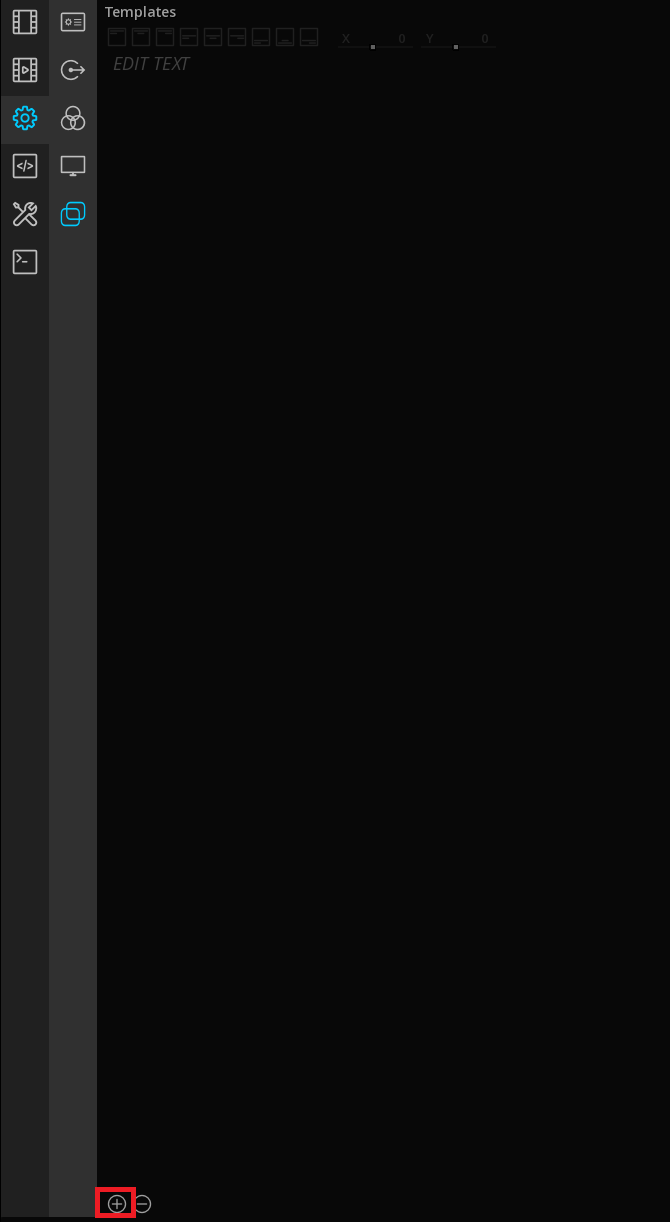
→ Select the overlay on the list to edit it:
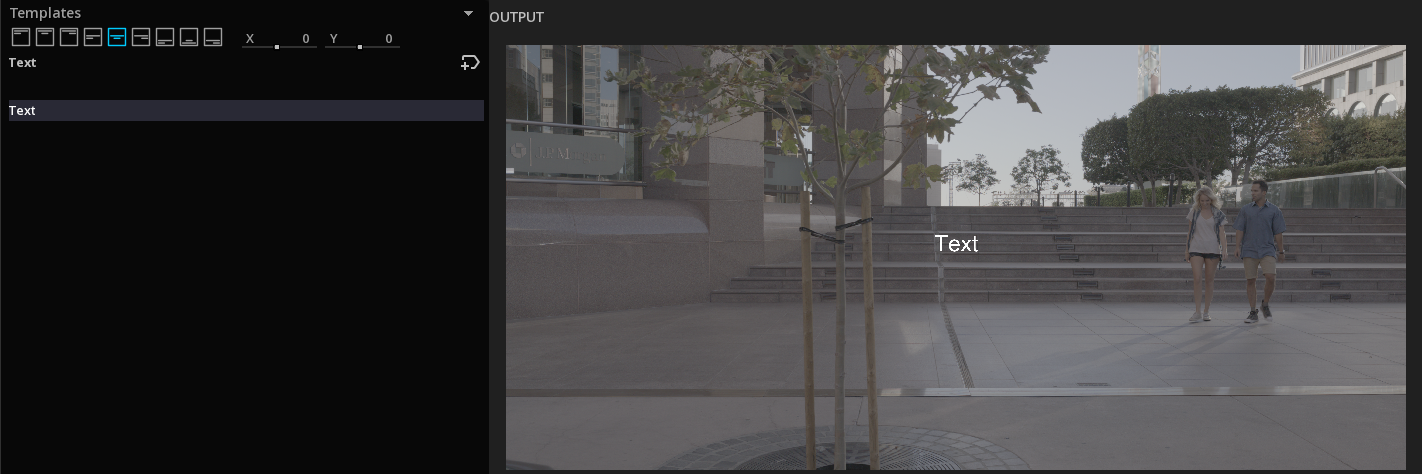
→ To modify the text, click in the editing text field:
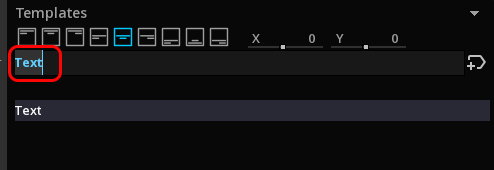
and validate with enter.
You can style the text using the Rich Text Markup specification.
Add a Metadata Overlay
Some important metadata are directly available using metadata tags.
→ To add one, select the overlay in the list and click on +tag icon:
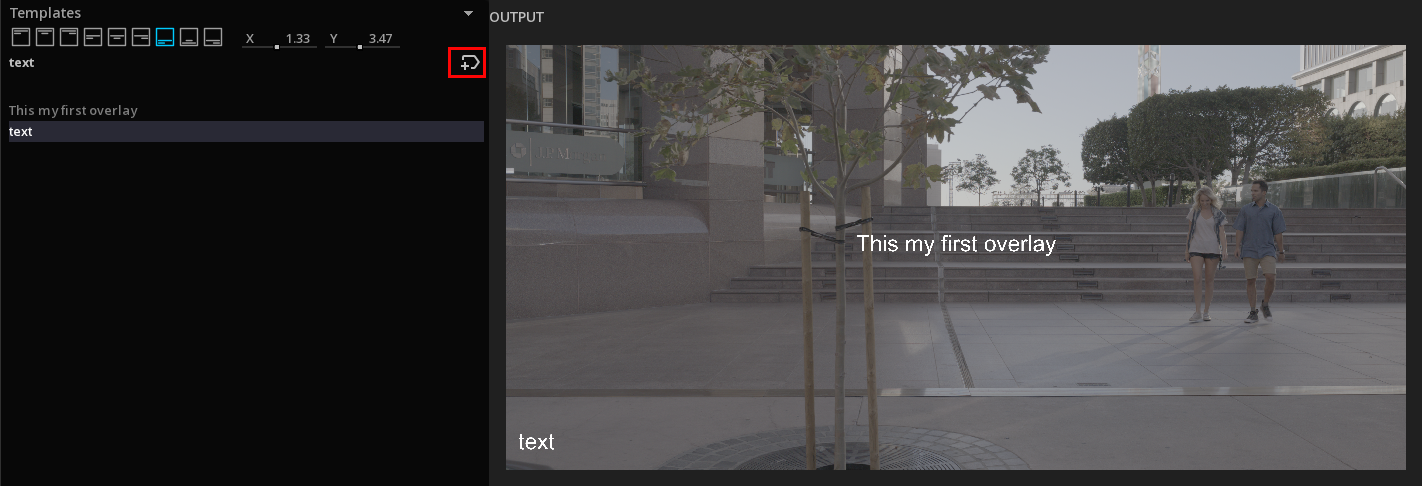
and select a metadata in the drop-down menu:
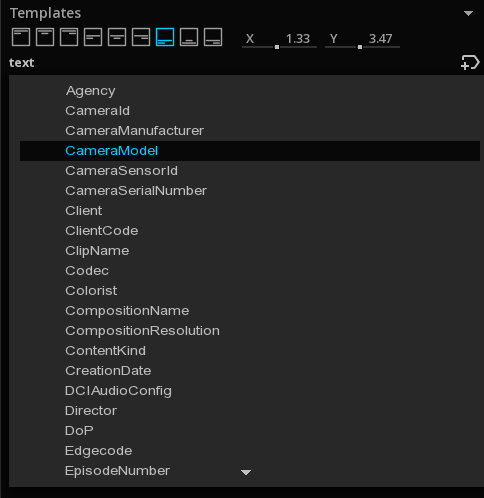
You can add several metadata tags for each overlay:
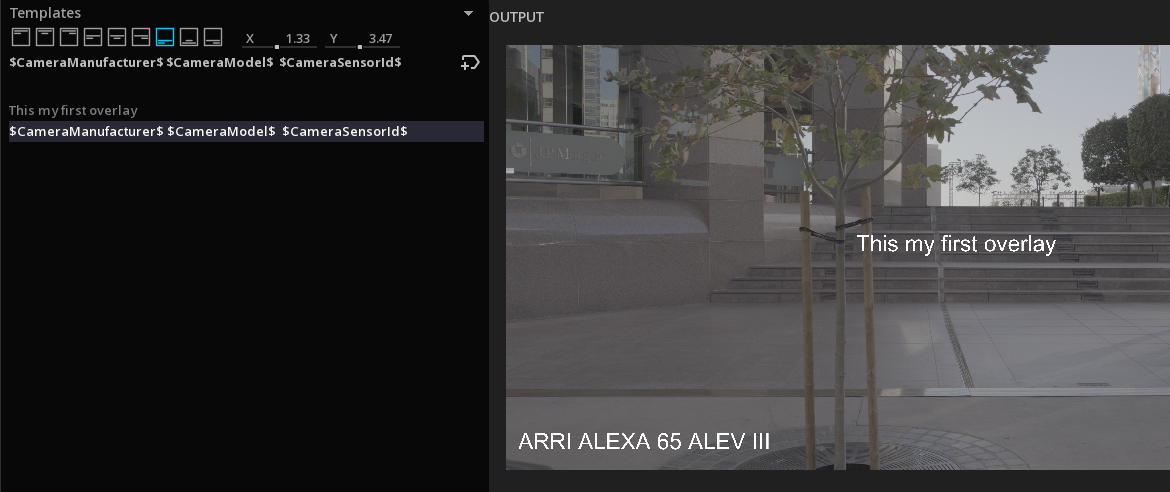
and mix custom text with metadata:
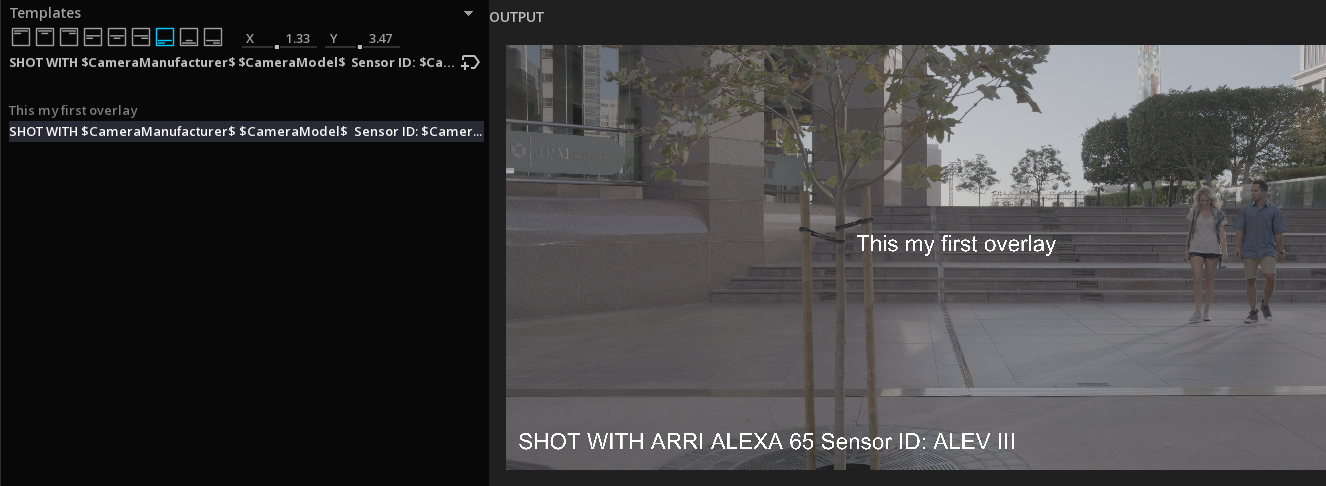
Modifying overlay positioning
The positioning of overlays in the image are defined by offsets to vertical and horizontal positioning.
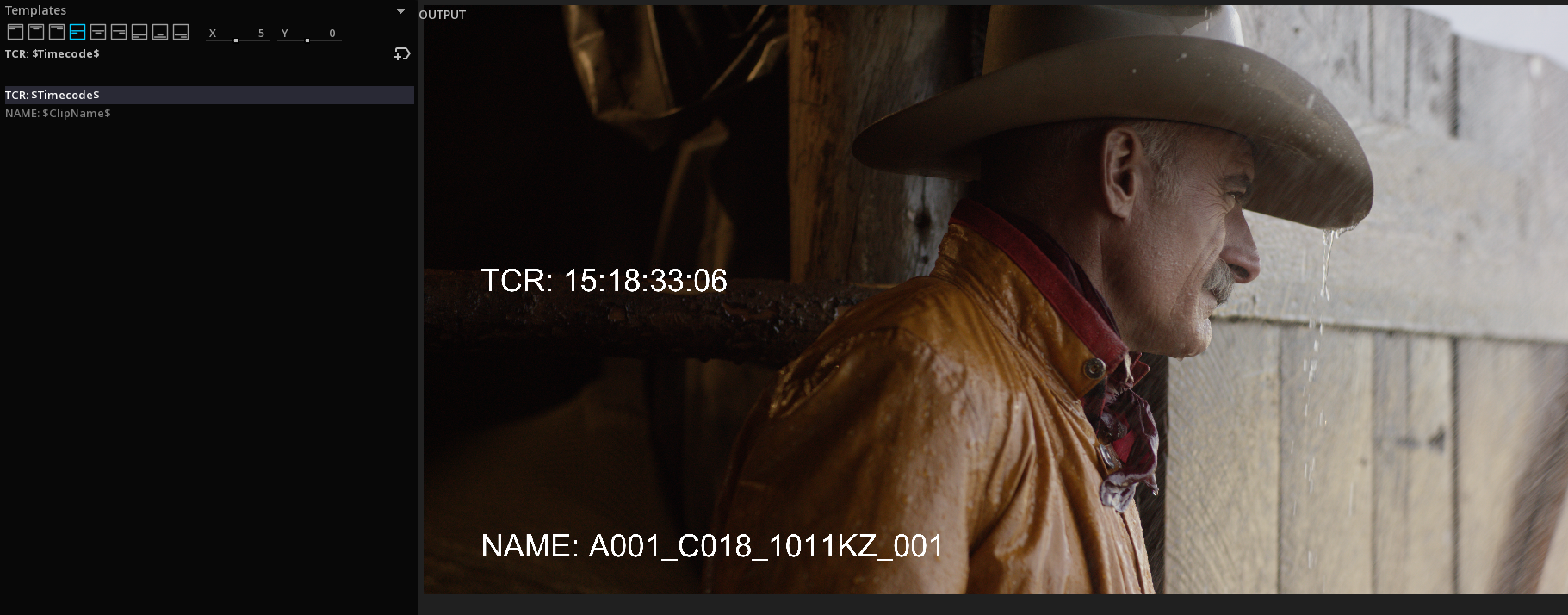
→ Use the text alignment icons and the X and Y axis to position the overlays at the desired place.
Text Horizontal positioning:
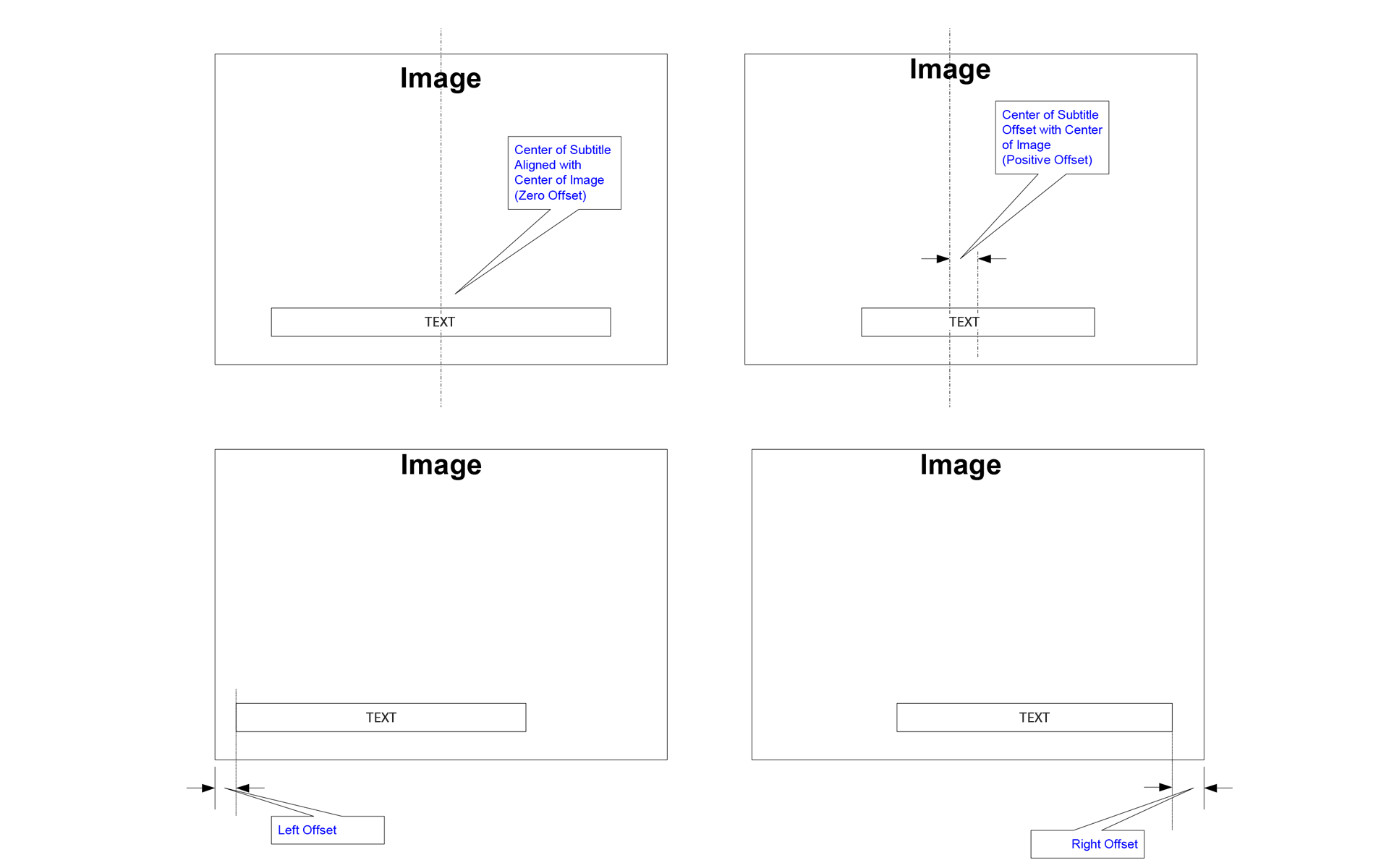
Text Vertical positioning:
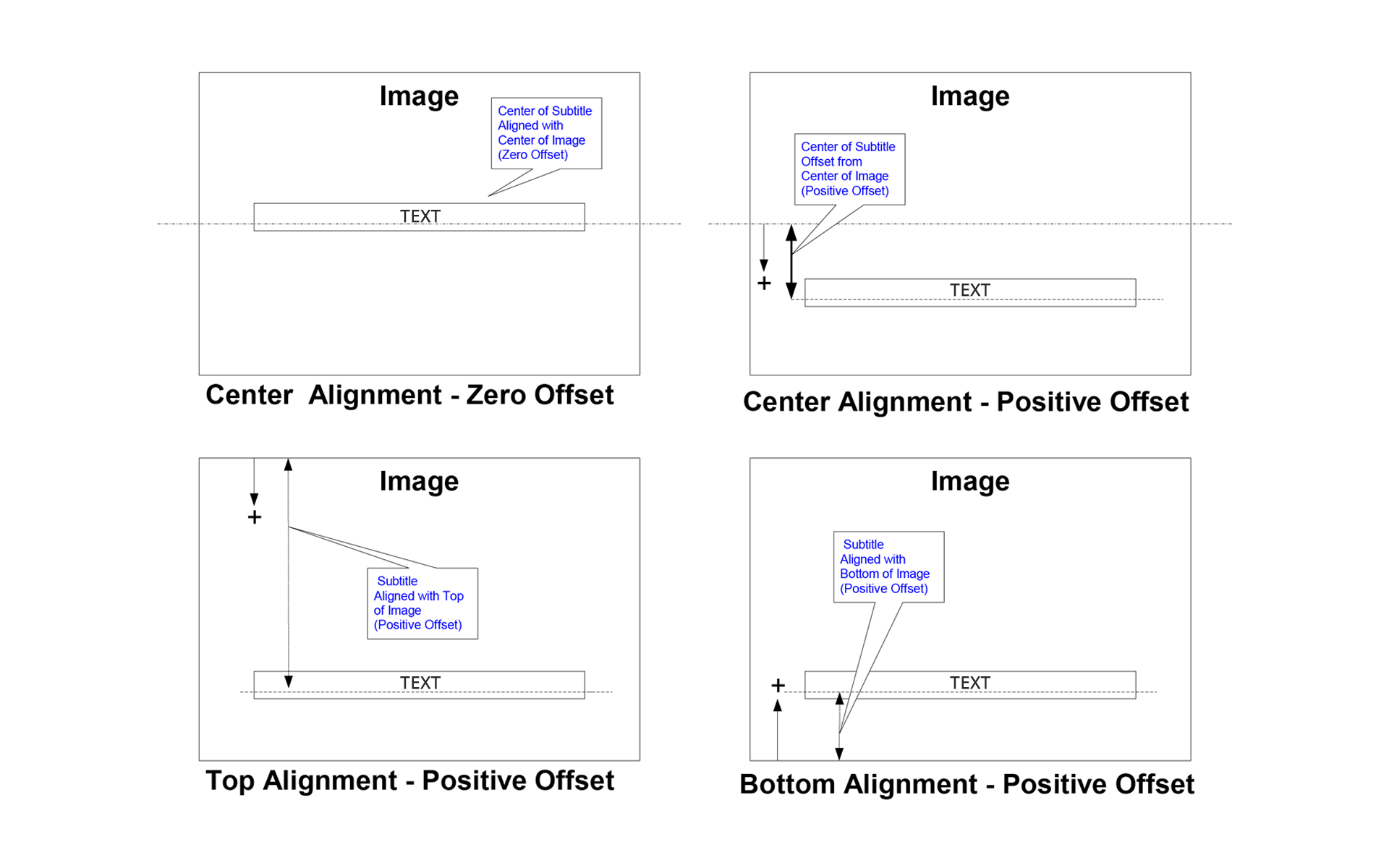
Saving Overlay templates
→ To save overlays settings as a template, click EXPORT on the timeline menu and select in File Type "Marquise Technologies Overlays Template":
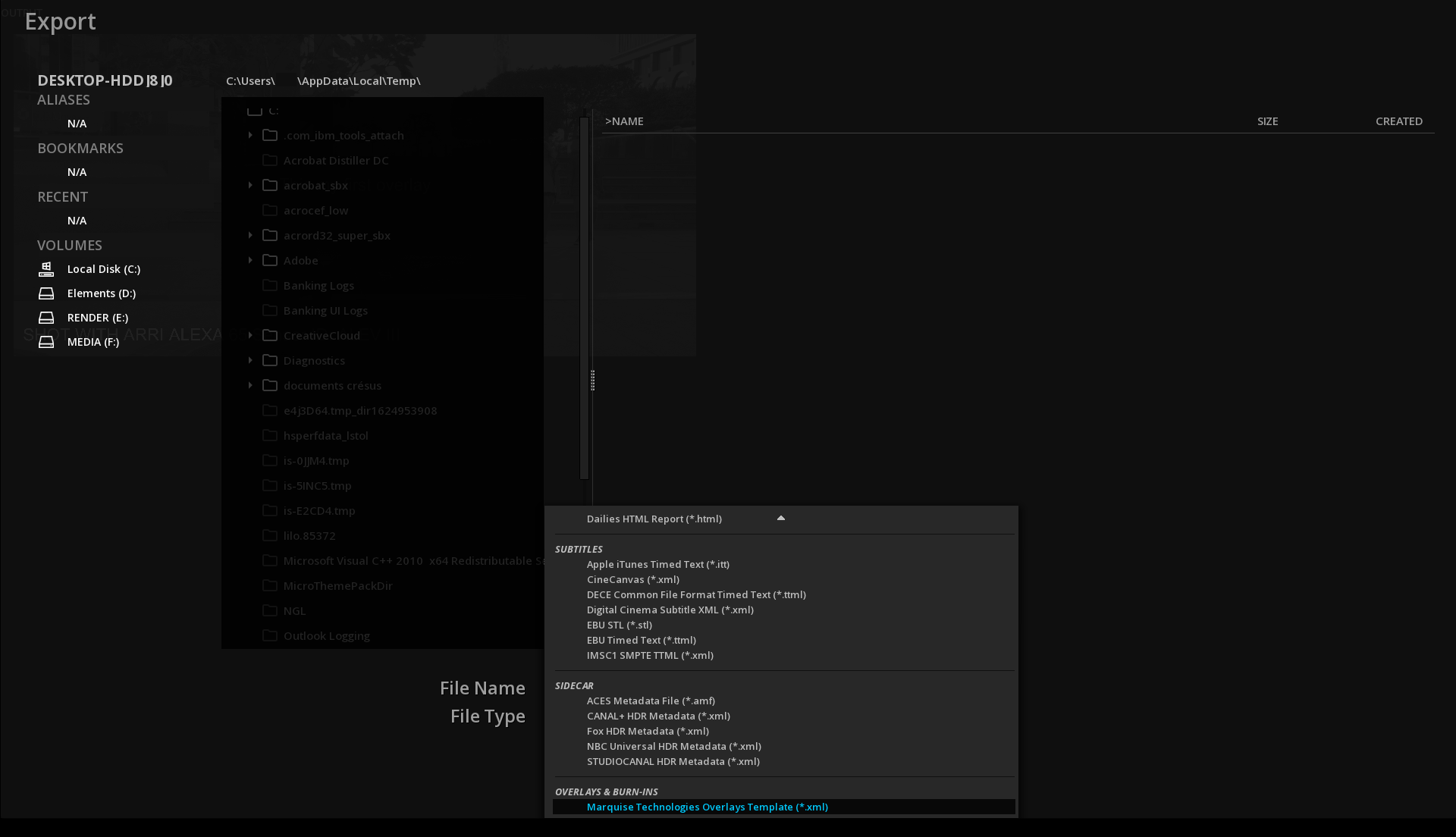
→ Select a location to save the template (by default it will be saved in the temporary folder of the User).
→ To upload a saved Overlay template, click IMPORT on the timeline menu and browse the file system. You can use the File Type info to narrow the search.
|
To display an Overlays Template in the Overlays Template drop-down menu, it must be saved in the Software installation directory folder C:\Program Files\Marquise Technologies\$software_version$\resources\templates\overlays :
|
→ Click on Templates to open the drop down-menu and select a template:
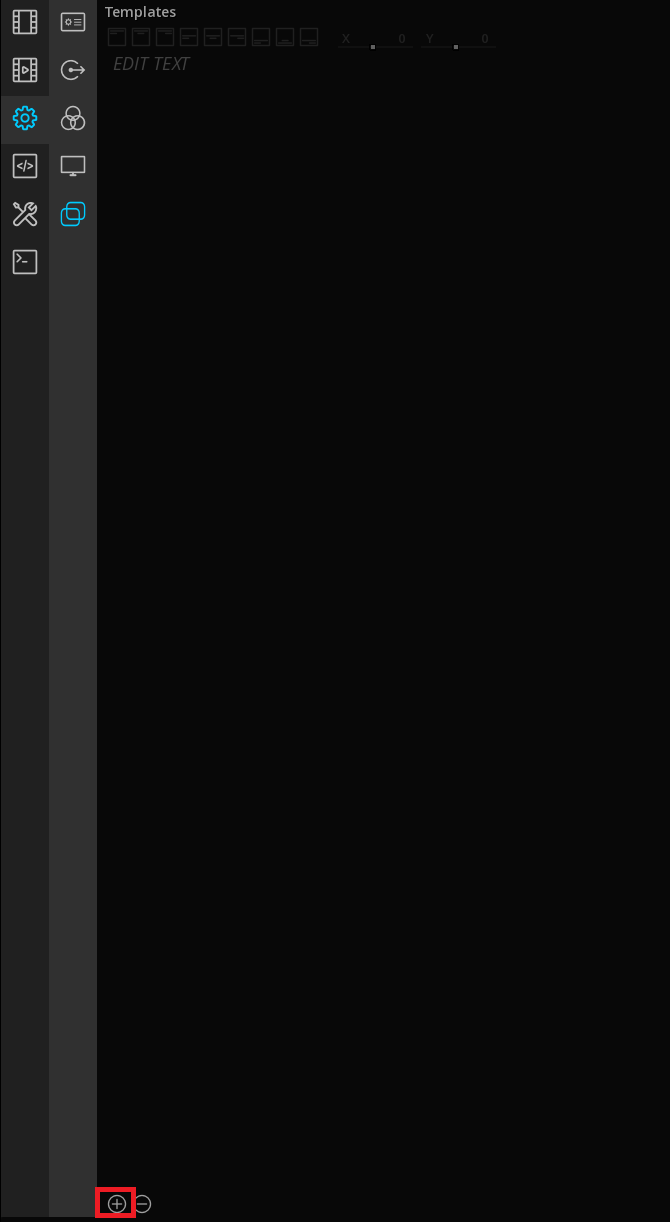
A list of overlays for this template is displayed.
→ Click on the desired overlay to modify it.
8.10. Clips
In ICE, a clip is the visual representation of any type of asset : video, audio, subtitle or metadata file.
Depending on the assets, like audio tracks for example, the way they are added on the Composition timeline is important.
8.10.1. Adding manually clips to a Composition
Once you have dropped your media in the Media tab of the Command Panel (see Media Tab, you can start adding the clips on the Timeline.
There are several ways to add clips to a composition and they all depend on the context. Some methods will be more appropriate than others in some particular cases.
Sequential Paste
This is the easiest method to manually drop some clips in the timeline.
The clips will be placed in the timeline automatically at the playhead position, one after the other, in the order you have selected them in the Media tab.
-
Select the clip in the Media tab of the Commad Panel (clip turns in grey when selected)
-
Using the mouse, click on the thumbnail then lift it with a quick swipe with the left mouse button. This process is called Lift, Carry & Drop.
The Clip will be attached to the mouse:
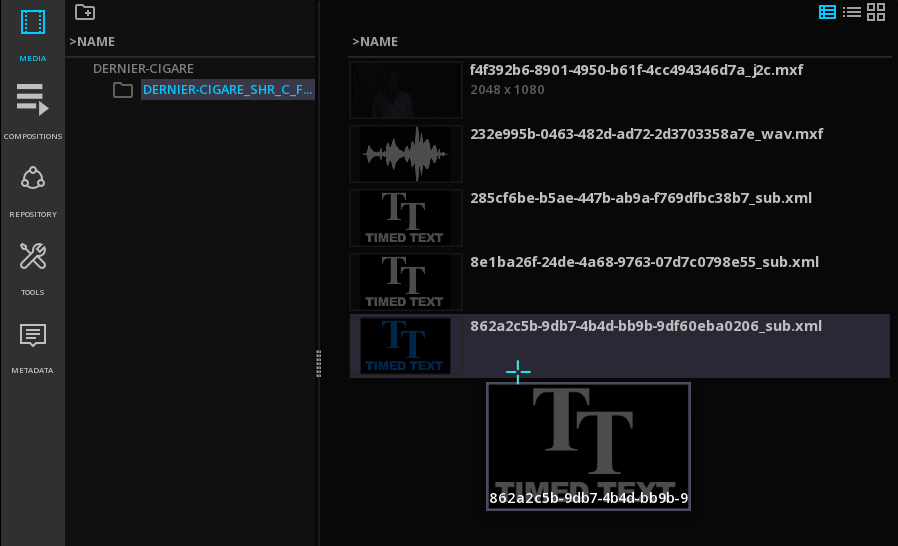
To import several clips, select them in the Media tab in the order you want them on the TimeLine using Ctrl + Left mouse button then click on any thumbnail and lift them with a quick swipe of the left mouse button:
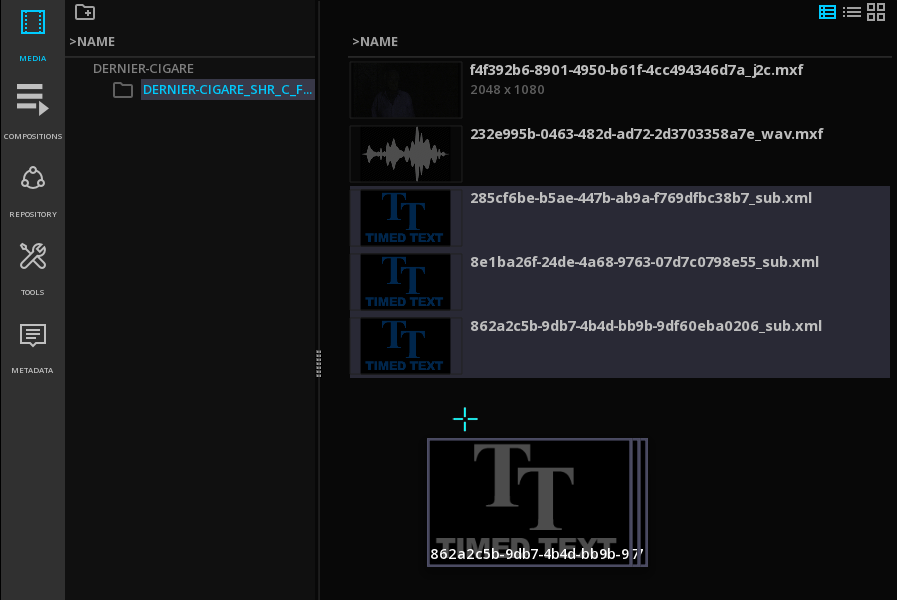
→ Once the clip(s) is/are attached to the mouse, type Ctrl+V to drop the clip(s) on the timeline.
The clips will position themselves on the layers, at the playhead position.
|
The Timeline must be configured with the right number of audio tracks prior to the import. This can be configured either from the Project properties, or by adding manually additional layers (press A+ or S+ for example). |
→ Too keep the clip(s) attached to the mouse for pasting them again, choose the option Keep Clips after Drop in the Project Settings / User Interface. When this option is enabled, press Esc to free the mouse.
Stacked Paste
In Stacked Paste mode, the clips will be placed in the timeline in pile, one below each other, starting from the playhead location.
→ Select the clips in the Media tab as mentioned above
→ Once the clip(s) is/are attached to the mouse, press Ctrl+Alt+V to drop the clip(s) on the timeline.
→ Press Esc to free the mouse.
Extended Pasting
When none of the above methods is convenient, extended paste functions are available.
→ With the clip(s) attached to the mouse, right-click on an empty area of the timeline to display the dropdown menu:
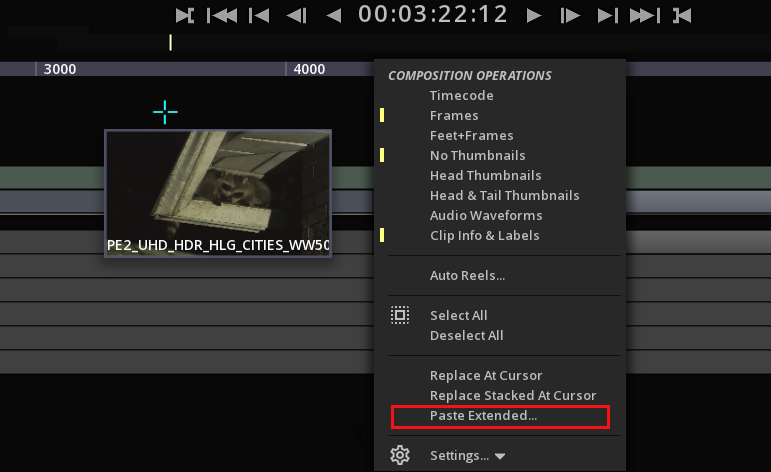
This action opens the Paste Extended tool box:
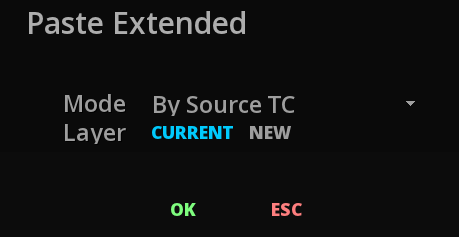
→ Select the desired paste mode with the drop down menu to be applied either on the current layer or on a new one.
The various paste methods include:
| By Source TC |
will place the clips at specific places in the composition, according to their source timecode. |
| By Increasing Source TC |
will place the clips one after each other but sorted by their source timecode. |
| Alphanumeric order |
will drop the clips one after each other sorted by their name in the increasing alphabetical order. |
| Reverse Alphanumeric order |
will drop the clips one after each other sorted by their name in the reverse alphabetical order. |
Clip and composition frame rate
After the import, if your clip appears in red on the TimeLine, it means that your composition settings have not the same frame rate than your clip:
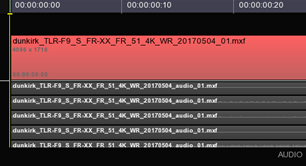
→ To modify them, go to the Composition settings in the Control Panel and change them manually, or
→ Right-click on the clip itself to display the Clip Operations drop down menu :
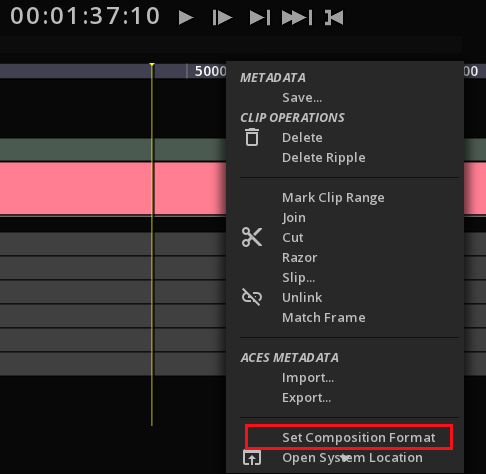
→ Choose Set Composition Format to automatically adapt the composition settings to the clip properties.
8.10.2. Selecting clips
→ To select a clip on the track, click on it. Clip will change color to light grey.
→ To select several clips, use Ctrl + click on each of them.
→ To select all the clips, start to select one clip then use Ctrl+A.
→ To deselect clip(s), use Ctrl+D.
→ To select a range of clips, position the mouse on the track next to a clip you would like to enclose and press Shift + left mouse button and drag the mouse over the desired clips. The covered range is bordered in blue.
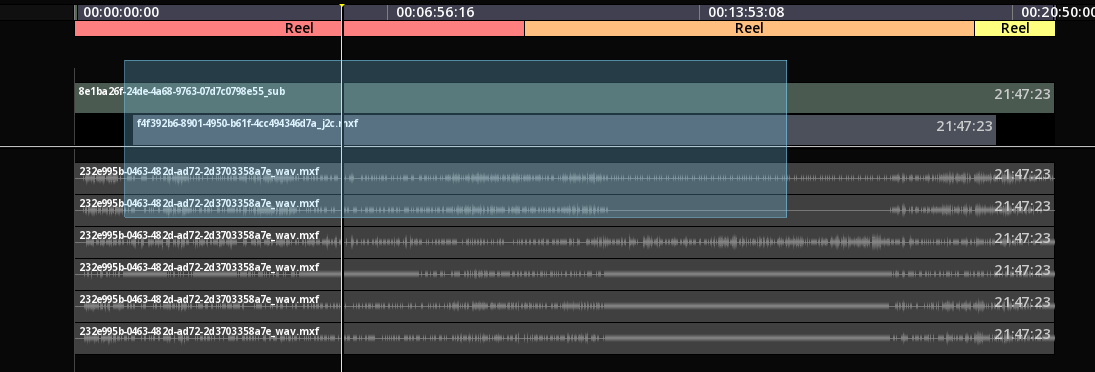
Alternatively you can use the TimeLine Hot Box to quickly manipulate the clips:
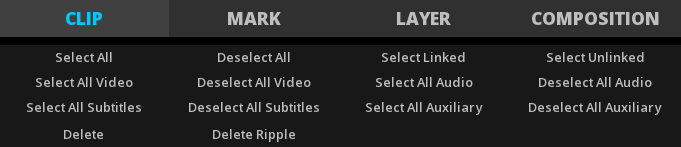
8.10.3. Removing clips
You can remove an entire clip or a range of frames from the composition using several methods :
Delete Ripple
This deleting mode allows to delete a clip without leaving a gap in the Timeline.
→ Select the clip(s), and press Backspace on the keyboard.
Lifting clips or a range of frames
Lifting is the process of removing one or more clips or a range of frames from the composition. The range of the composition to be lifted is defined by the mark in/out range. When lifted, the marked range leaves a gap of the same duration as the mark in/out range.
In order to remove a portion of the composition using the Lift operation, you need first to mark the range using the Mark In/Out tool :
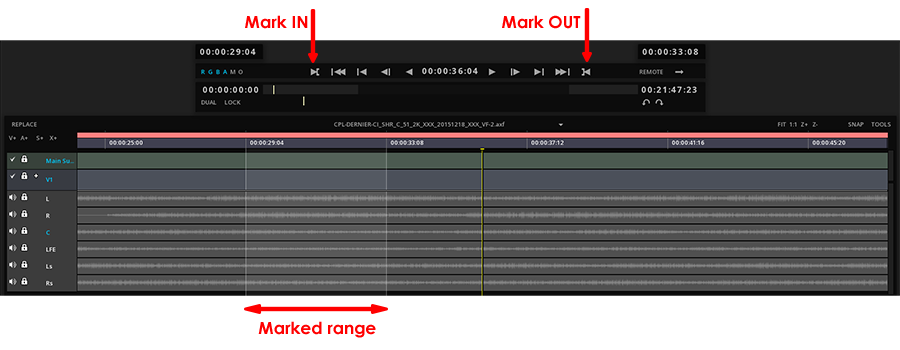
→ to remove a marked region, on the TimeLine background to display the Composition drop-down menu and select Clear Marked Range or Clear Mark :
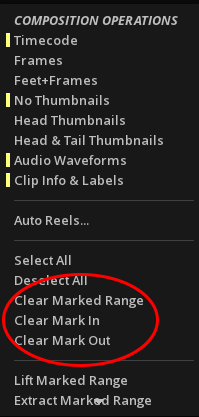
→ Alternatively you can use the shortcuts Alt+I and Alt+O to set / remove the marked range.
Once the region is marked, to perform the lift you can:
→ press Ctrl+L or
→ display the Composition drop-down menu using right-click on the TimeLine background and select Lift Marked Range.
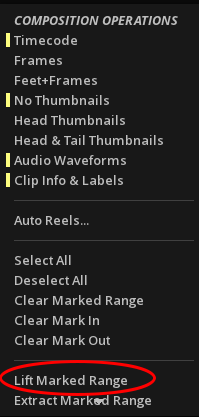
Timeline after a LIFT operation:
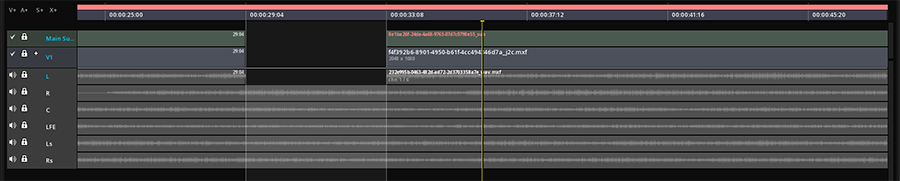
|
This operation occurs on the active layers only. |
Extracting clips or a range of frames
Extracting clips is a process similar to Lift, however there is no gap left by the removed marked range. The remaining clip parts or full clips that were on the right of the mark Out point are moved backwards to the left to fill the gap (also called ripple deletion).
To Extract a clip or a range of frames you must first mark a range and then :
→ press Ctrl+E or
→ display the Composition drop-down menu using right-click on the TimeLine background and select Extract Marked Range.
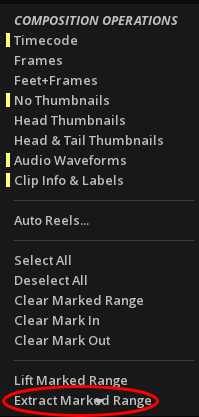
Timeline after an EXTRACT operation:
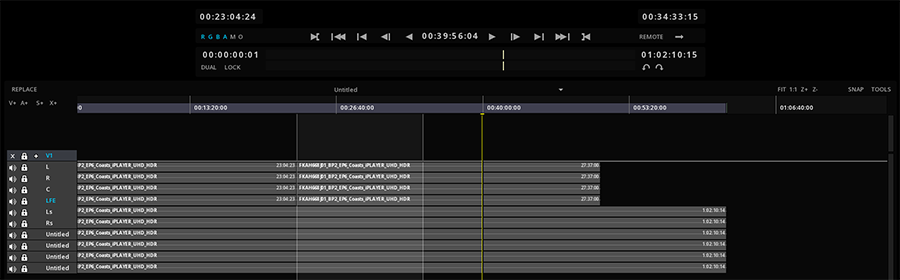
|
This operation occurs on the active layers only. |
8.11. Markers
Markers define regions of a composition that have a specific meaning.
Typical information located by Markers are for example First frame of Credit, or Commercial break.
→ To access the Markers panel, click on TOOLS in the Command Panel:
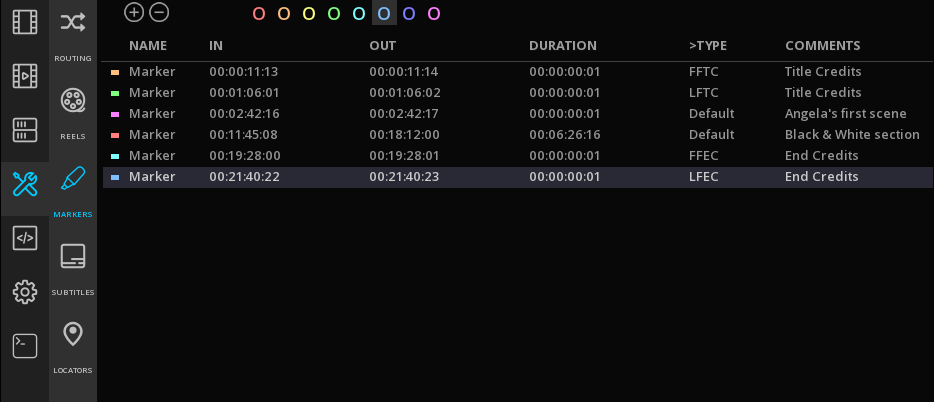
8.11.1. Adding markers
→ To Add a Marker, position the Playhead on the desired timecode and in the Markers panel select a color and click +. The Marker is set for a default duration of 1 sec.
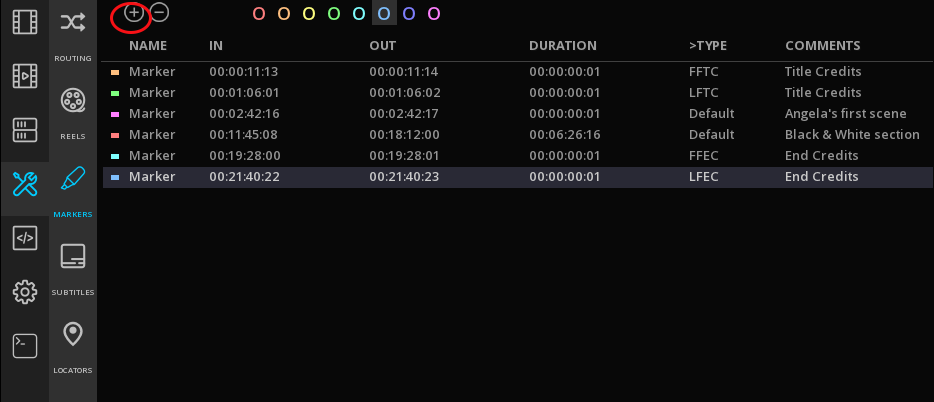
→ To mark a range, first define your range and in the Market panel click +.
→ To delete a Marker, select it in the Markers' list and click -.
Markers are represented in the TimeLine by colored triangles and positioned in the Marker’s track:

8.11.2. Navigating through Markers
You can navigate from Marker to Marker using different options:
→ Double click on a time code in the Markers list for the PlayHead to jump directly to the related frame in the TimeLine.
→ Use shortcuts Shift+U for Next Marker and Alt+U for Previous Marker
Additionally, when the PlayHead is positioned on a particular Marker, it is highlighted in the Marker’s list.
8.11.3. Editing a marker
SMPTE markers labels are supported. To add some, select the desired Marker in the list and click on Default on the Type column.
This action display the Markers drop down menu.
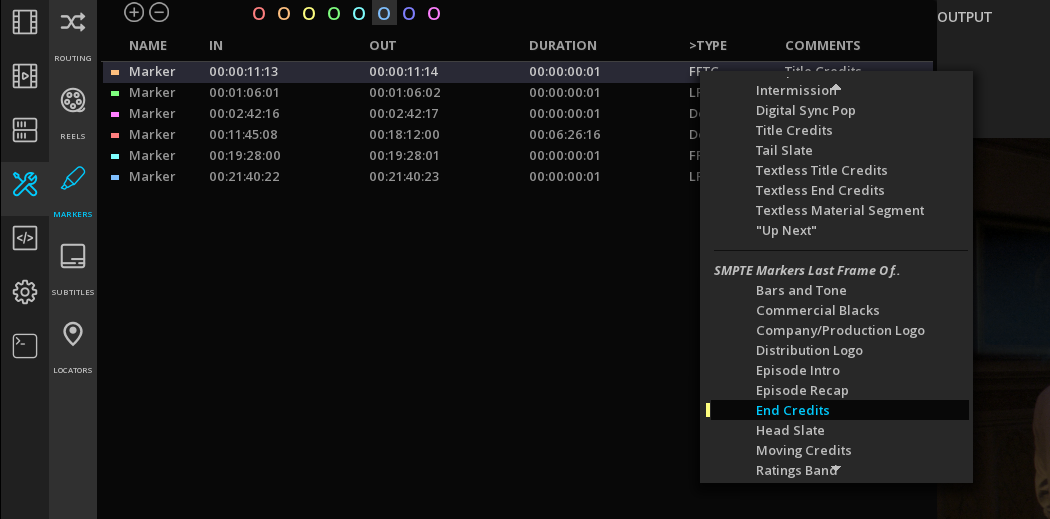
You can also add custom comments.
Select the desired Marker in the list and click on Default on the Comments column and add your custom text:
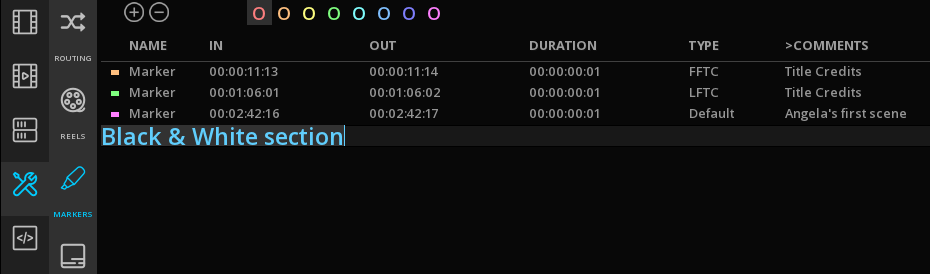
8.11.4. Moving Markers
You can move or change the duration of a marker directly in the timeline:
→ Position the mouse on the IN or OUT point of the marker until the cursor shows  and move the marker to the new position.
and move the marker to the new position.
8.11.5. Exporting / Importing Markers
Save Markers
It is possible to export the markers information in XML:
→ Click on EXPORT at the bottom of the TimeLine and choose Markers in the File Type drop-down menu:
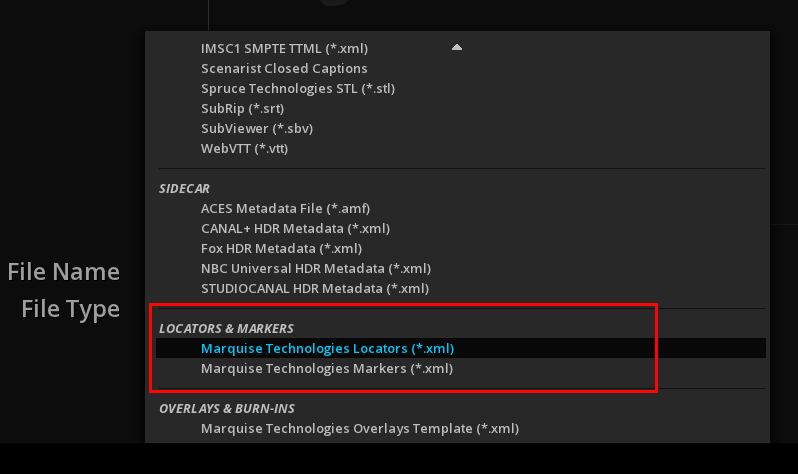
→ Choose a location for your file and enter a name.
→ Validate with OK.
Import Markers
→ To import a Markers file, click on the IMPORT at the bottom of the TimeLine and choose Markers in the File Type drop-down menu.
→ Browse the folder tree on your left, select the file and click OK.
|
Only Markers created using ICE or MIST can be loaded. If you want to import an external file, you can use the Locators. |
8.12. Locators
If they are similar to the Markers, Locators are only used for custom comments.
→ To access the Locators panel, click TOOLS in the Command Panel:
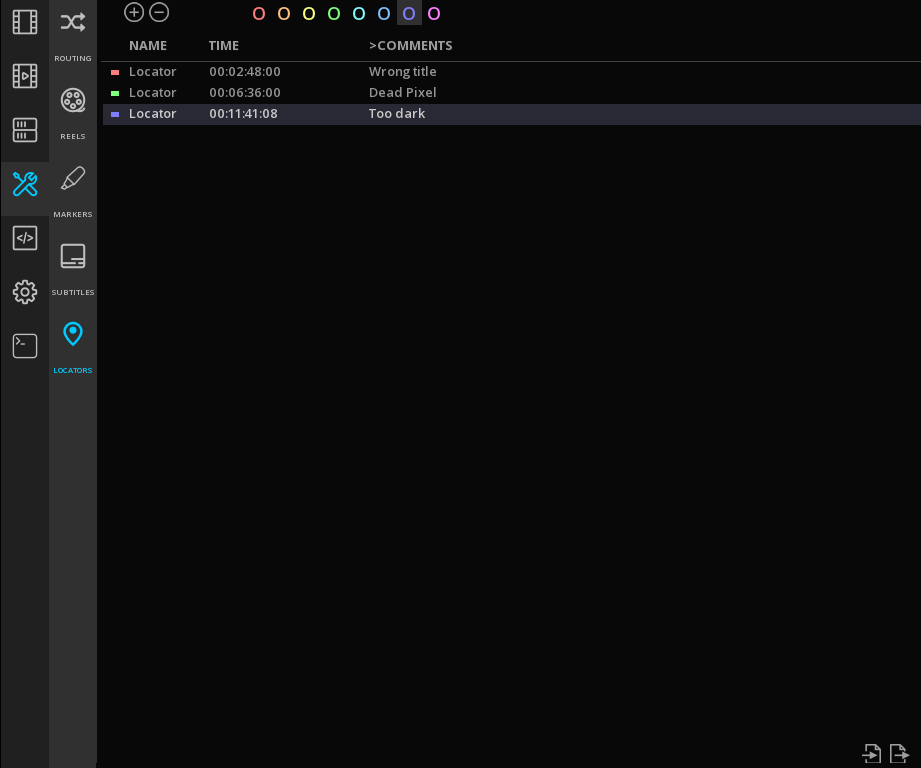
Locators are represented in the TimeLine by colored squares ans positioned on the Locators' track:
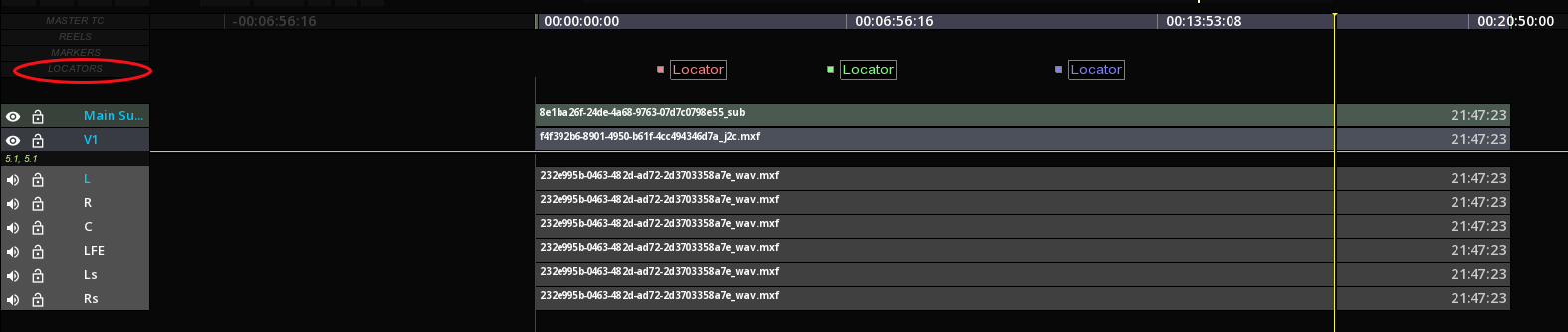
8.12.1. Adding Locators
→ To Add a Locator, position the Playhead on the desired timecode and in the Locators panel select a color and click +.
→ To delete a Locator, select it in the Locators' list and click -.
|
You can create several Locators at the same timecode, however on the TimeLine only the last Locator entered will be displayed. |
8.12.2. Navigating through Locators
You can navigate from Locator to Locator using different options:
→ Double click on a time code in the Locators list for the PlayHead to jump directly to the related frame in the TimeLine.
→ Use shortcuts P for Next Locator and Alt+P for Previous Locator
Additionally, when the PlayHead is positioned on a particular Marker, it is highlighted in the Marker’s list.
8.12.3. Editing a Locator
→ Select the desired Locator in the list and click on the empty field in the Comments column and add your custom text.
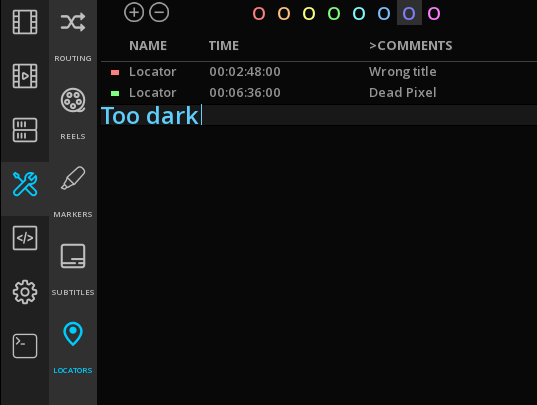
→ To rename a Locator, double click on its name and enter the new text.
8.12.4. Moving Markers
You can move a Locator directly in the timeline:
→ Position the mouse on the locator until the cursor shows  and move the locator to the new position.
and move the locator to the new position.
8.13. Reels Management
Reels or Segments are often present in DCP or IMF packages.
-
To access the Reels panel, click on the TOOL tab of the Command Panel.
In ICE, the reels or segments are identified by a colored bar on the TimeLine.

8.13.1. Navigating through Reels
You can navigate from Reel to Reel using different options:
-
Double click on a time code in the Reels' list for the PlayHead to jump directly to the fist frame of the reel in the TimeLine.
-
Use shortcuts Alt+Ctrl+Page Up| for Next Reel and Alt+Ctrl+Page Down| for Previous Reel
Additionally, when the PlayHead is positioned on a particular Reel, it is highlighted in the Reels' list.
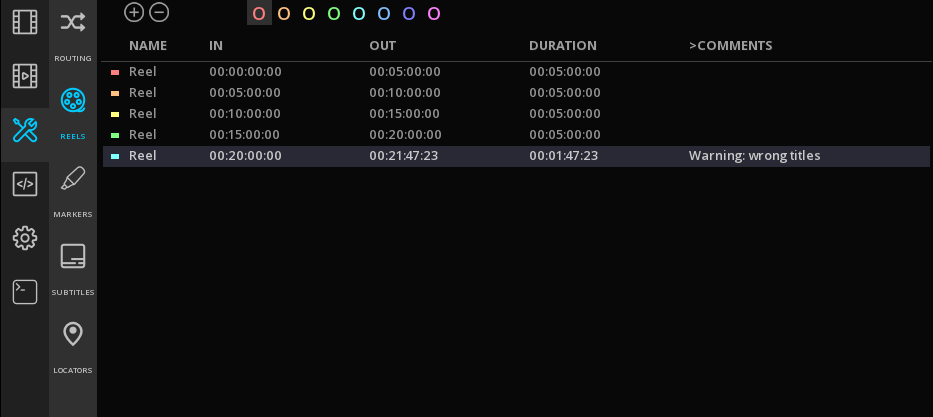
9. AUDIO MANAGEMENT
9.1. Audio in the TimeLine
Audio tracks and channels are reprensented in the Timeline as they are in the file.
The timeline allows an infinity of audio sounfields and individual audio channels.
Example of a composition with 2 soundfields:

9.1.1. Display Audio Waveforms
→ Press Right mouse button on the TimeLine background to display the Composition drop-down menu and select Audio Waveforms:
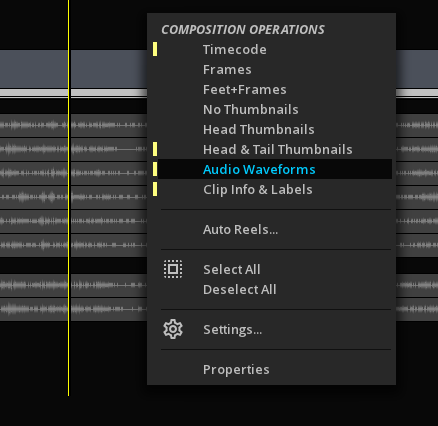
9.1.2. Remapping audio channels
If the channels of an audio clip have been incorrectly mapped, it is possible to remap them automatically in the timeline:
→ Click on the audio channel to remap then use right mouse button to display the Clip drop-down menu.
→ in Channel Mapping, select the new channel to assign:
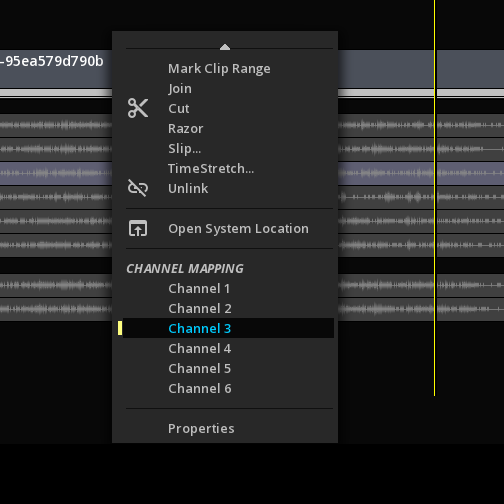
You can verify the channels assignement of the clips when the audio lanes are extended:
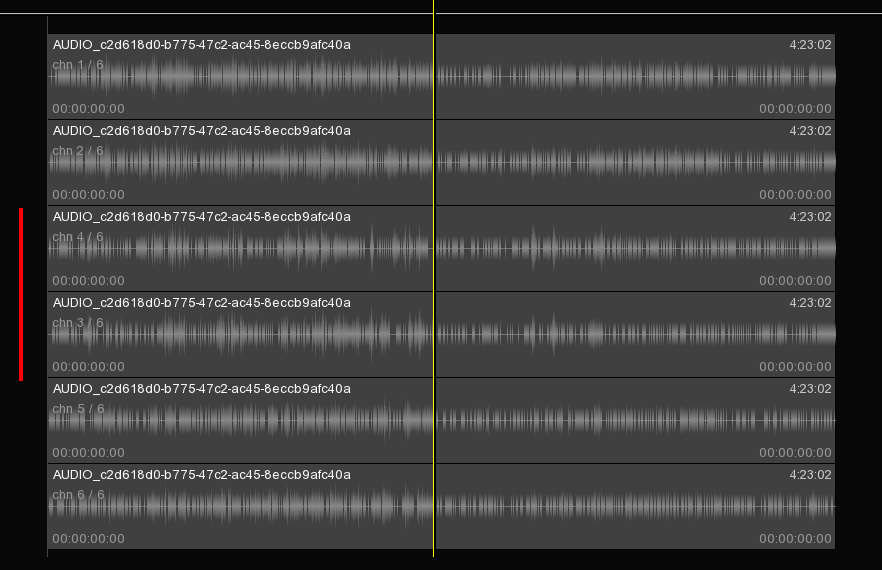
9.2. Audio Monitoring
In ICE, the audio is outputted on both the video IO card and the PC sound card.
When the PC sound card is used, if the system ressources are low, some images may drop to follow the sound.
When using the video IO, audio and images are guaranteed to be in sync.
Different tools like audio routing, down-mix and Audio meters are available for the QC of audio tracks.
9.2.1. Audio Routing
To route the audio channels:
→ In the Command Panel, select TOOLS then ROUTING
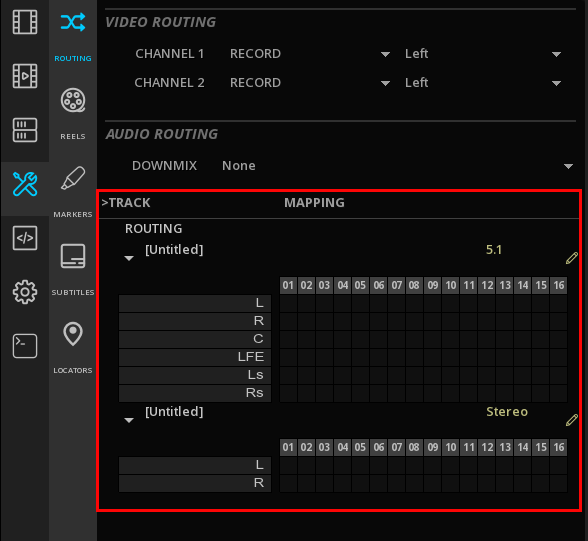
If several soundfileds are present on te timeline, they will be displayed in the Routing panel in the same order.
→ To expand / collapse a soundfield, click on the triangle:
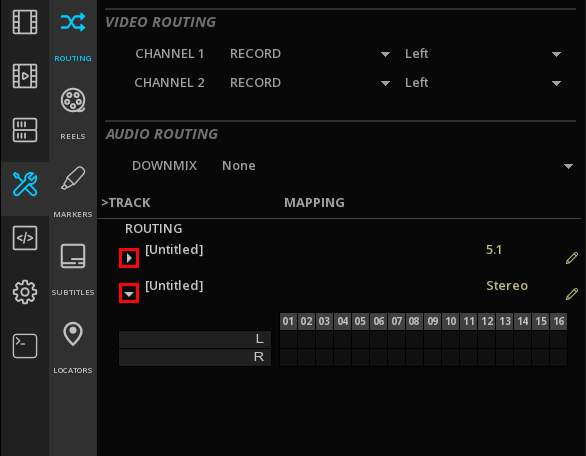
→ Assign the audio layers of all the soundfields present on the timeline to the desired audio channel (up to 16) by a click in the cell:
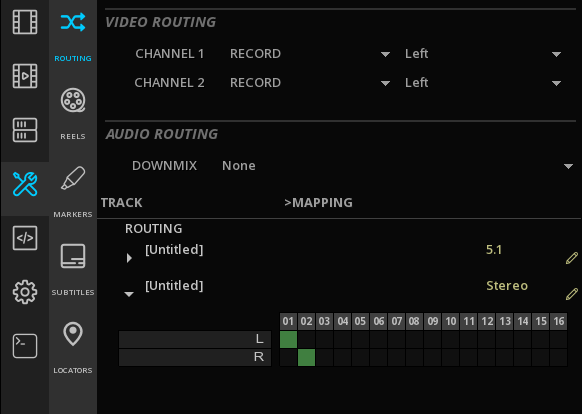
→ To change the channel assignment, click on the desired channel for each audio layers.
9.2.2. Down-Mix
If your listening device is not compatible with the soundfields on the timeline, it is possible to perform a down-mix to stereo:
→ In the Command Panel, select TOOLS then ROUTING
→ In the Audio Routing section, use the DOWNMIX dropdown menu to select the desired downmix configuration:
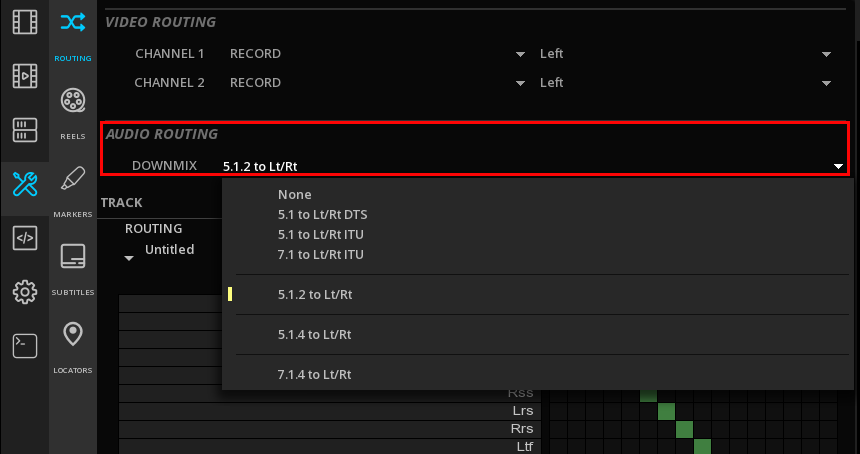
9.2.3. Audio Analysis
ICE offers a full set of Audio monitoring tools for the quality control. Refers to the chapter Audio Monitoring for details about the different audio scopes.
9.3. Immersive Audio
9.3.1. Importing Immersive Audio files
In ICE, the Immersive Audio files are not managed as regular audio tracks.
When dropping an immersive audio track into the Media bin, ICE recognizes the metadata and displays a specific icon for the file:
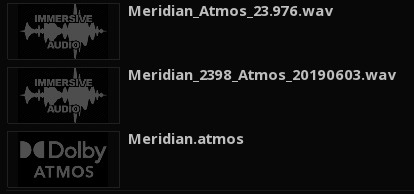
When importing manually clips, the immersive audio files must be placed on an Auxiliary data track on the timeline.
|
if ICE has detected immersive audio metadata in the file, it will prevent the drop of the file on a regular audio track. |
→ Create a new Auxiliary data track by clicking on the X+ button on the left side of the timeline:
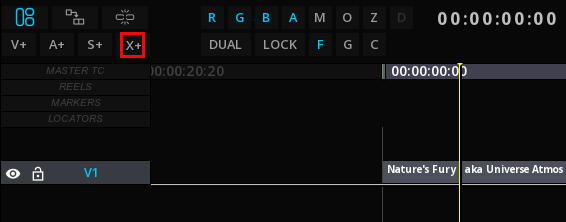
In the drop down-menu, select the desired type of Immersive audio track:
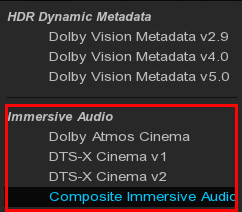
A new layer has been added to the timeline:
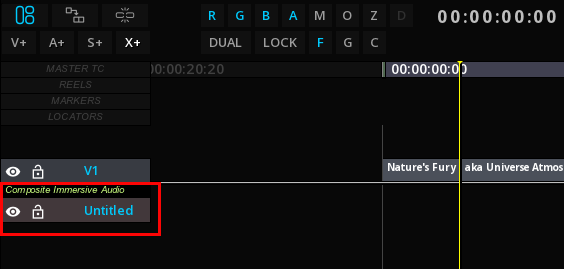
You can now place your immersive audio track on the timeline.
|
A double click on the file in the media bin will immediatly open the file in the timeline at the right frame rate and time code configuration, in a new composition. |
9.3.2. Dolby Atmos
ICE supports Dolby AtmosTM technology and allows the import and the render of Atmos files for QC purposes.
Supported Formats
ICE supports the following Atmos formats:
-
DAMF (Dolby Atmos Master Format)
-
BWF ADM (Broadcast Wave Format with Audio Definition Model)
-
IAB (Immersive Audio Bitstream) for DCP (including encrypted files) and IMF
These files can be imported in the timeline as stand-alone files or wrapped in an IMF or a DCP package (IAB).
|
When importing a DAMF in stand-alone, select in the directory the file with the extensions .atmos and drop it into ICE: 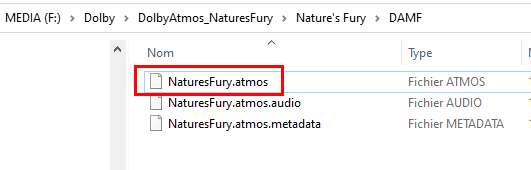
|
Importing Dolby Atmos files
Proceed as mentioned above in the section Importing Immersive Audio files.
→ If your Atmos file is mastered for Digital Cinema, in the Auxiliary Track drop-down menu select Dolby Atmos Cinema
→ For any other type of Atmos file, use Composite Immersive Audio
The layer will be created with the audio configuration set by default (2.0, 5.1, 7.1 or 7.1.4).
|
To change the default audio configuration, go to |
Dolby Atmos Rendering
It is possible to render (playback) all supported Atmos files through the integrated Dolby Atmos Renderer, to the exception of encrypted IAB files for Digital Cinema Package.
The Dolby Atmos Renderer permits the following channel based audio outputs:
-
2.0
-
5.1
-
7.1
-
5.1.4
-
7.1.4
The rendering is defined by the default audio configuration, but this can changed on the fly in the Command Panel, TOOLS, ROUTING, Audio Routing.
→ Click on the audio configuration Edit icon to display the drop-down menu and change the configuration:
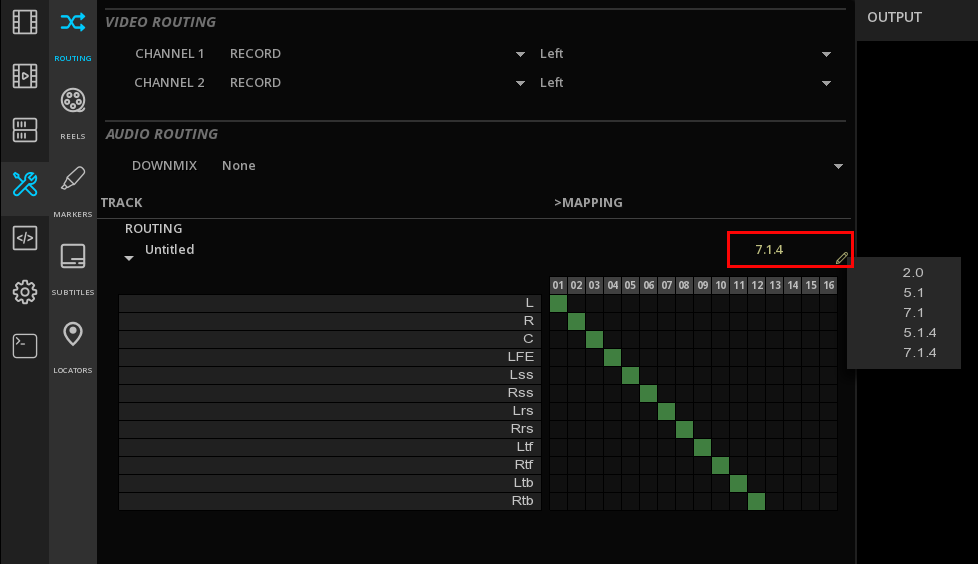
Dolby Atmos Room visualizer
The Room visualizer allows a real-time 3D visualization of the immersive audio objects positions in the room.
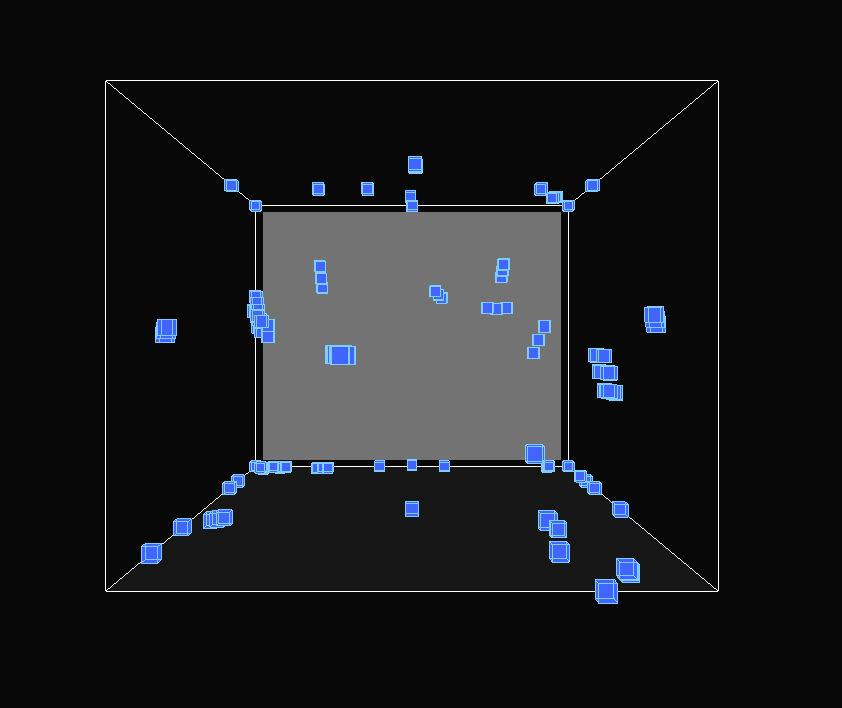
See Audio Monitoring to display the Room meter.
10. CONFORMING
Conforming is a step that is sometimes necessary, in many and varied situations: reconnecting an off-line editing, connecting the subtitle tracks or the image sequences to their original files etc. This is also useful in case of media present in the timeline, but which have their source deleted from the project media bin.
The application allows to manage this crucial function with numerous options.
10.1. Conform an AAF and a XML file
Once the AAF or the XML file has been imported using IMPORT on the menu bar, a timeline appears with red unlinked medias, as shown below :
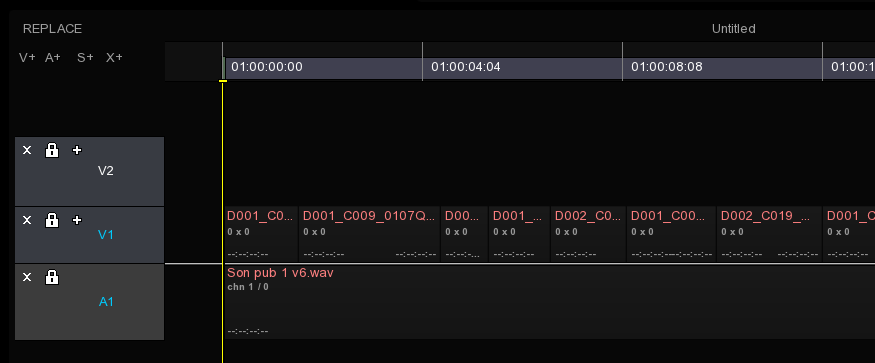
If the media is already present into the project media bin, it will be linked automatically.
|
When importing an XML or an AAF, the tracks could be imported as invisible. Be sure to have the track visible: |
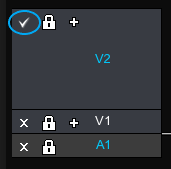
|
When a composition is loaded, by default the Playhead is positionned at TC 00: 00: 00: 00. To go to the first frame of your content, press the "Home" key, to make the playhead positioned at the entry point of the composition. |
You can access to the Conform module with a right-click on the Viewport from the Timeline Module:
→ Click on CONFORM in the menu bar to access Conforming panel.
In the conforming panel, the media of the composition appear in list form, sorted by type. A series of columns containing media information are adjustable by placing the cursor between two columns :
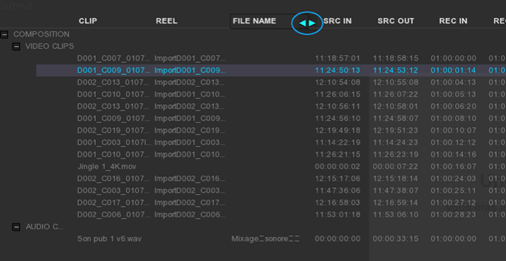
→ To move and see the remaining columns on the right of the window, just click on the slider at the bottom of the list and scroll in one direction as in the other :
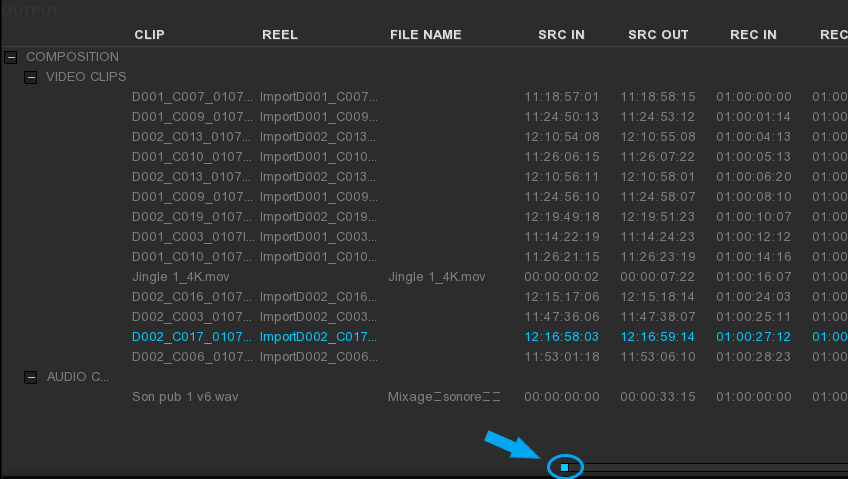
On the bottom of the panel, there is several tools used to configure how the content can be retrieved:
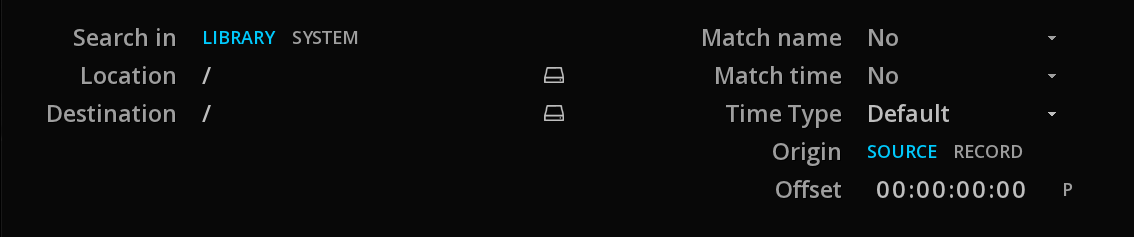
| Search in |
Choose if you want to look for media either in the project media bin (LIBRARY) or in the file system (SYSTEM). |
| Location |
Specifies the navigation path through the media either in the project media bins or system directories. |
| Destination |
Specifies the navigation path through the project media bins, in order to refer the media into the desired folder. |
| Match name |
Searches will be based on the CLIP, REEL or FILE name of the content. |
| Match time |
Searches will be based on the IN, OUT or IN & OUT timecode of the content. |
| Time Type |
Searches will be based on different types of timecode: |
| Origin |
Choose whether the previous timecode’s options are for the TC SOURCE or ORIGIN. |
| Offset |
This option allows to match one timecode with another. For example, in the case of a media whose start time is different from the one of its edit list.
|
Sometimes the conforming process requires the media to be renamed or completed in the case of missing information.
It is possible to rename the media by their Clip name, their Reel name or their File name.
→ To rename a clip, first select it in the list.
→ Enter a name and click SET:
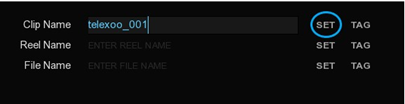
With the TAG tool, the name can be based on an existing parameter. Clicking on it displays a list:
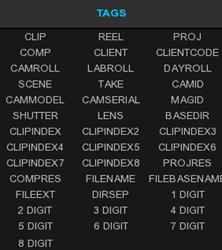
TAGs can be cumulated and added to typed text. For example, if the file name does not have existing information in its column and we want to fill it with information from the clip column, we choose the clip tag and then we type the file extension:
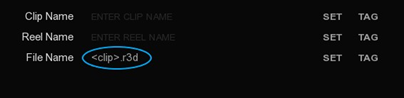
After clicking SET, the media’s FILE NAME column will be renamed:
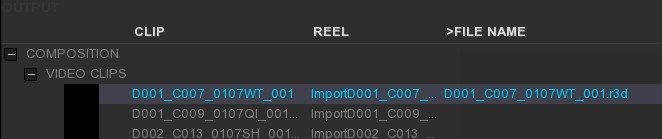
→ You can apply the renaming function on several clips at the same time: select them using Ctrl and click.
→ You can also select all the clips Ctrl+A and deselect all of them Ctrl+D.
→ Once the settings are made, click MATCH at the bottom of the module to start conforming.
After scanning, linked files should display a thumbnail as shown below:
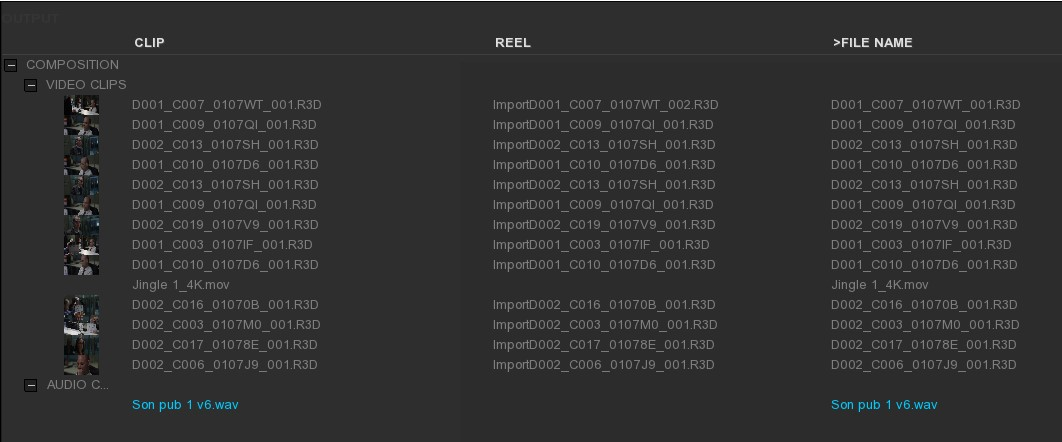
If some files could not be conformed with this first path, the operation can be repeated with any type of search without losing the previous conform.
When all the desired files are linked, just click on ESC to exit the module. Into the project media bin, the conformed medias have been referenced automatically.
10.2. The relink function
In the project media bin, if a media has been moved from the operating system, the media will appear red in the list mode or with a “media offline” information into the thumbnail of the clip.
See Relink Media
10.3. The EDL’s case
The Edit Decision List can be imported using IMPORT on the timeline:
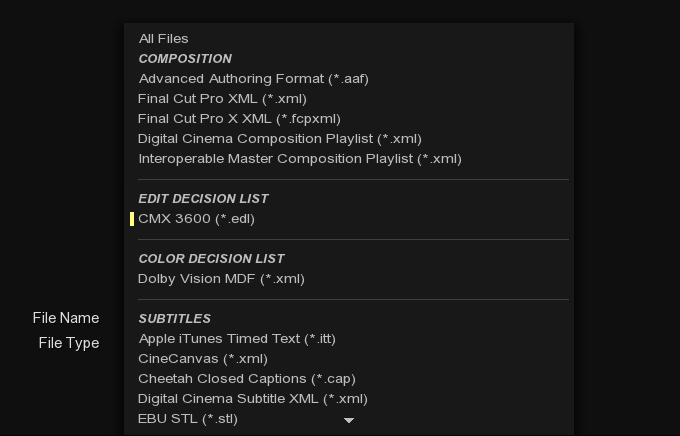
Once the EDL has been chosen, a window will appear in order to select the appropriated settings before importing. All informations about the video and audio tracks, their transition as well as the timecode presents in the EDL will be displayed as a list. A slider on the right allows to go up and down throught the this list:
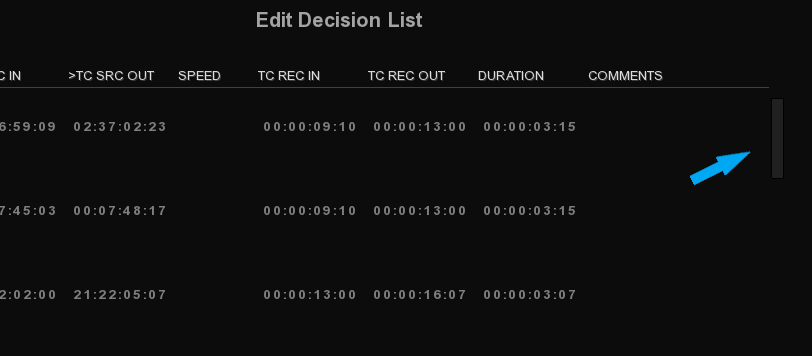
At the bottom left of the window, with the Import As drop-down menu, it is possible to import the EDL as a new layer or a new composition.
In the case of a New layer, for obvious reasons, some settings will be grayed and inaccessible. If a New composition is chosen, the dimensions, pixels and bit depth have to be setup or we can directly select a preset:
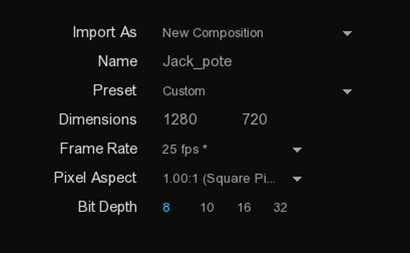
To the right, we can rename the Clip and Reel Name from the EVENT, REEL and COMMENTS columns:

A digit padding setting is available when choosing From Event as well as we can the choice to include or not the extension when using Comment:
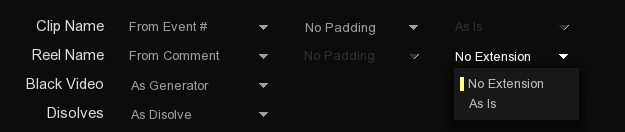
Transition management can be generated by the application or interpreted as being a clip at the discretion of the user. If the EDL contains parameters color transformations, it is possible to keep or ignore them with the ASC CDL drop-down menu.
→ Once all settings are made, click on OK.
11. SUBTITLES & CAPTIONS
ICE Studio is able to import and manage a wide range of subtitles and captions for boradcast, OTT and Digital Cinema usage. To see the full list of formats supported by ICE Studio, please refer to the Appendix Supported Input formats.
ICE Studio benefits from an advanced subtitle rendering engine, permitting to inspect the timed text in its exact format and style (what you see is what you get).
In the following section, we will see how to import and inspect subtitles and captions.
11.1. About Subtitle Management
The way subtitles are managed by the application depends on the format but there is some common behavior.
11.1.2. Subtitle File Duration
It is important to differentiate the effective duration of the subtitle file from the interpreted duration.
The effective duration is ranging from the first spot to the last spot. Whatever timecode is indicated for the first spot, once placed on the timeline the interpreted start will always be 0:00:00:00 by convention unless otherwise specified in the metadata.
If a start TC is embedded in the file, for example an EBU STL file starting at 10:00:00, then the way it will be interpreted by the timeline differs depending on the way the file is opened:
If you double click on a subtitle file specifying a start TC directly in the media bin, it will be placed automatically on the timeline at the indicated Start TC:
If you import a subtitle file specifying a start TC on an existing timeline using drag & CTRL V, then the start TC will be the one of the playhead location:
In this last case, the original TC of the spots will be relative to the new start point of the file. This will be reflected in the spot list with a different color for the time codes (see below Subtitle Inspection chapter).
11.1.3. Subtitles metadata
Some subtitle formats carry metadata that are displayed in the page.
When you import the file on a new subtitle track on the timeline, the track box will display the language information present in the file. However, if you delete the file and replace it with another clip of another language, the Track language information will not be updated automatically.
11.2. Import subtitles and captions files
It is possible to import text subtitles and graphic subtitles. A type of track is dedicated to subtitles files on the top of all the video layers in the composition.
11.2.1. Import text profile
The import of standalone subtitle file is similar to a video or a audio assets.
You can import the subtitle file directly from the OS browser by selecting it and dragging it into the Command Panel's Media bin.
11.2.2. Import image profile
The way to import subtitles and captions image profile is identical to text profile.
However, make sure the image files and the subtitle XML file are in the same root folder, permitting to automatically locate the image files to which the XML subtitle file refers.
11.2.3. Place a subtitle file in a composition
→ To place your subtitles and captions in the timeline create a subtitle track by clicking S+ at the top left of the timeline and place your media like any other asset type or paste it directly to the playhead location.
In case you have selected multiple subtitle tracks, they will be stacked on the top of each other.
11.2.4. Displaying multiple subtitles
The way mutliple subtitle tracks are displayed depend on the mode of the composition:
-
in VERSIONING mode, only the top track will be displayed.
-
in COMPOSITING mode, all tracks will be displayed simultaneously
If needed you can hide a track using the Enable / disable icon (eye).
11.2.5. Set the composition format according to the subtitle
It is possible to configure the composition size according to the properties of a subtitle file such as IMSC1. To do this, the file must have the attribute tts: extent defining the resolution of the image in its settings.
Most of the time, this attribute is used in the subtitle files using the image profile and the pixel unit. This is to inform the optimal resolution of the use of the subtitle, so as not to deteriorate its quality which the would make it unusable:
-
From the subtitle track, right-click on the subtitle file.
-
Click on Set composition format.
The composition fits the dimensions of the subtitle file.
In the case of using a subtitle in text profile, the subtitle will use the same resolution as the current composition. The text being vectorial, there is no loss of quality.
11.3. Inspecting subtitles
Once a subtitle has been loaded on the timeline, it is ready for inspection.
The subtitle file can contain one or more blocks of text, each block itself being able to contain several lines of text. Each block has several properties, including the font face type, size and of course the start and end time during the presentation.
11.3.1. Browse subtitles using the spotlist
It is possible to quickly navigate from one subtitle line to another one in the composition.
→ Go to
→ Double click on a timecode REC IN or REC OUT :
|
If the Timecodes in the spotlist are displayed in yellow, it means that they have been adjusted from the original source timecode to match the actual composition. |
11.3.2. Inspecting Subtitle Placement
On the Viewport you can activate different Guides in order to verify the placement of a subtitle on the image:
→ Display the Safe Frame guides using Alt+F.
Parameters for the Safe frame guide can be adjusted in
→ Display a grid on the Viewport using Alt+G.
11.3.3. Loading manually a font
As soon as the subtitle has been placed in the timeline, subtitles are displayed into the Viewport. If not, verify that the associated font has been loaded:
→ Go to
If a font is present in the subtitle, it’s name will automatically appear under the tab FONT in white color.
|
A subtitle file can have multiple fonts referenced into the list. |
If the font has been not properly loaded, no font will be listed or the font will be displayed in red.
In addition, the Console will display an error message:
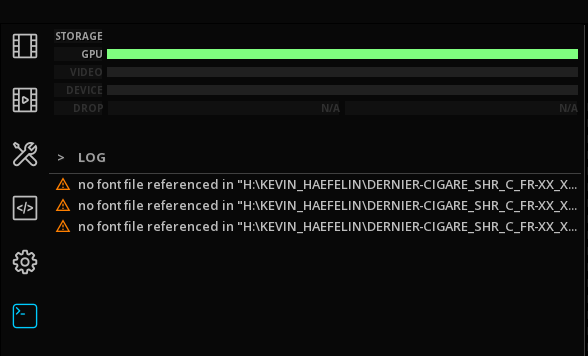
→ Double-click on the 1 digit or the font label to open the Font Library.
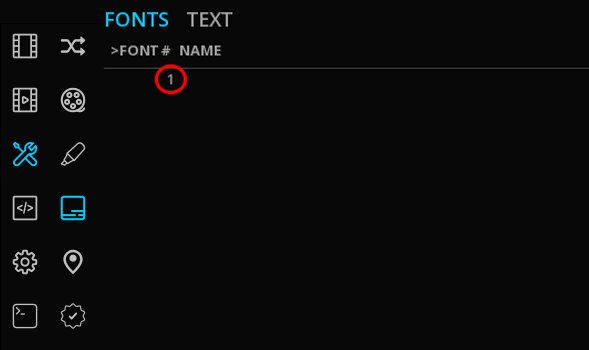
→ Select the desired font into the list and click on OK to validate your selection. Fonts present in this list are based on the OS font folder.
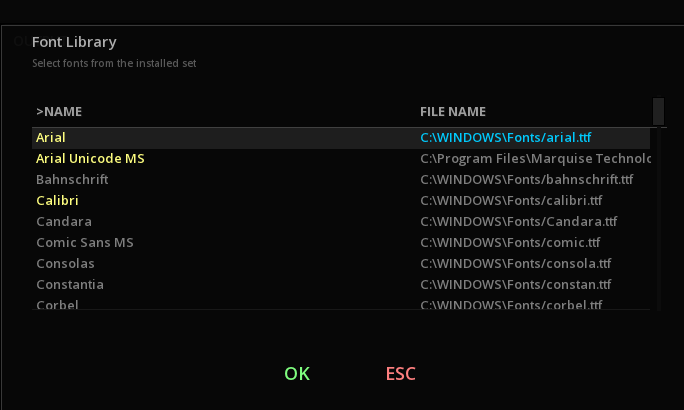
|
TrueType fonts ( |
|
In order for a font associated with a subtitle to be automatically loaded, the font file must be in the same root folder as the subtitle text file. Otherwise, the Arial font is loaded by default. |
12. COLOR MANAGEMENT
ICE offers advanced color management for the purpose of viewing a variety of media according to their color spaces on different devices, and also in order to simulate their output using a different colors space, for example simulating of the conversion of HDR10 into HLG.
This chapter covers the different Color management systems available and their settings, as well as the HDR monitoring workflows.
12.1. About Color Management in ICE
12.1.1. Definitions
The Color Management System defines the working color space of the composition (also referred as Workflow), regardless of the source color space or the desired output color space.
- Source color space
-
The color space used to encode the source media. Depending on the format, the color space may be available as a metadata. If so, it will be automatically identified.
For example, if a content in HDR is loaded in the timeline contains HDR color space information, the viewport will display the HDR10 logo. In some cases, like working with image sequences where no color space information is carried in the files, it will be necessary to define it manually. - Workflow
-
The color space of the composition itself. It can be the same as the source or not. By default if the source color space is identified from the format metadata, the composition will automatically reflects it in the viewport.
Numerous tools are linked to the workflow chosen, like the image scopes which scale will be automatically set according to the active workflow.
The workflow can be a custom one, where the user chooses the color primaries and the EOTF, or a Preset where all the parameters are already set for working in SDR, HDR or for the Digital Cinema.
|
It is possible to mix the color pipelines within the same project, however a composition can only use one workflow at a time. |
- Output color space
-
The output color space behavior depends on the type of workflow chosen, (the composition) and not on the source color space. If any color space conversion is required for the output, it will be done from the workflow settings, and not the source settings.
12.1.2. Selecting a CMS
There is 3 types of color management systems available with ICE:
| Native |
The color space of the source is used as is and no color space conversion is applied on the output. |
| MTCMS |
The Marquise Technologies CMS is used to simulate advanced color conversions. |
| ACES |
Allows workflows in Academy Color Encoding System. |
You can select them in the Command Panel, CMS, System:
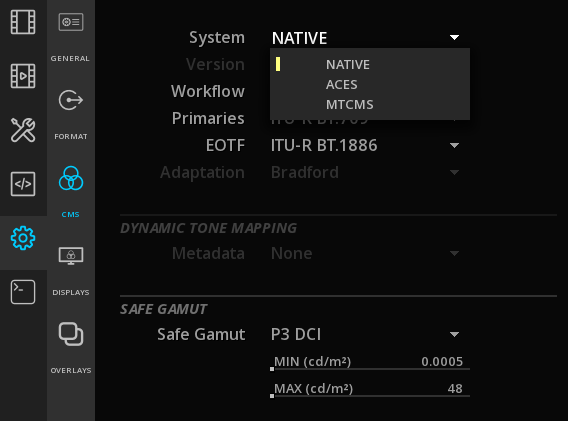
12.1.3. Native CMS
Using the Native CMS, the media is displayed as is and no color space conversion is done on the composition.
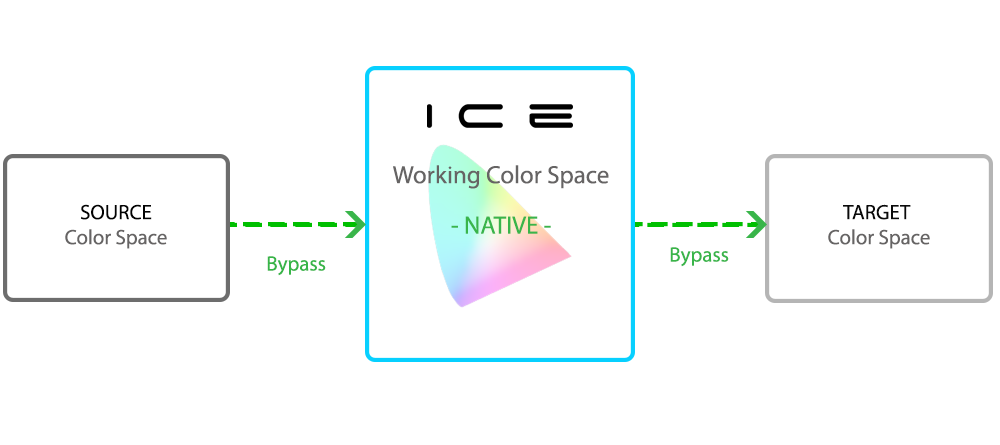
The native CMS is particularly recommended when the media is already in the right color space and finalized after the grading phase.
With this mode it is however important to set the Worklfow accordingly, in order to have the full tool set of image analysis in line with the content.
12.1.4. MTCMS
The Marquise Technologies' Color Management System is a proprietary color management system allowing state of the art color conversions.
For more precision and reliability, MTCMS uses industry standards to compute in 32 bit-float on-the-fly the exact values for every possible color. No interpolation is done when using a LUT.
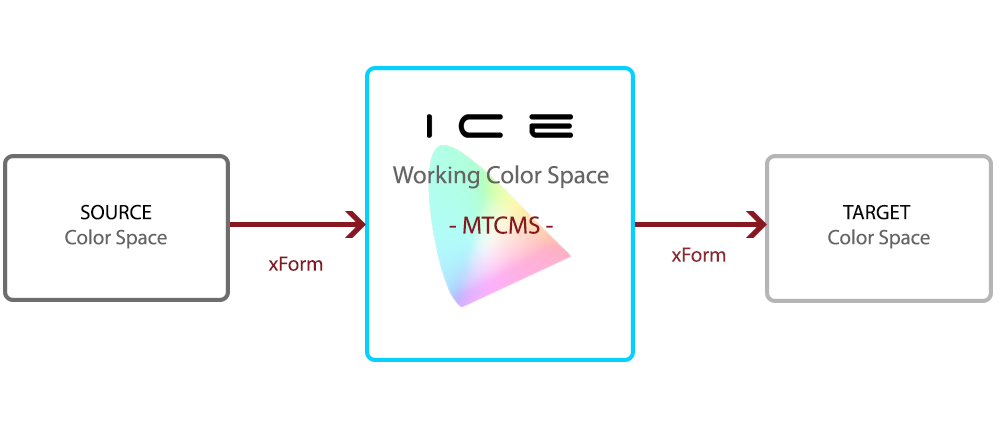
|
Using MTCMS, it is necessary to indicate what are the color parameters of the source media, in order to be able to perform the accurate color transformation. See Source characterization |
12.1.5. ACES
ACES, for Academy Color Encoding System, has been developed by AMPAS (Academy of Motion Picture Arts and Sciences) with the intend to help preserve the color integrity of the content from shooting to archiving.
Specific algorithm allows any kind of source to be processed within the controlled environment of the ACES color space and for a specific output.
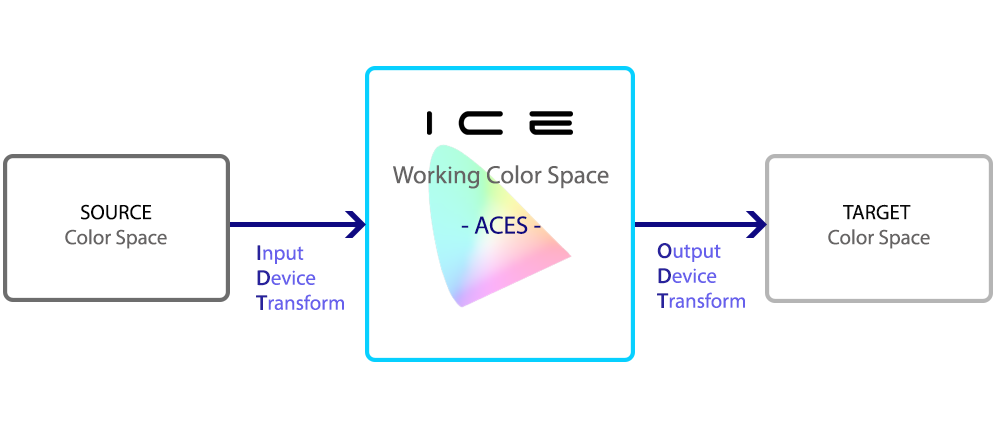
See Working in ACES
12.2. CMS Settings
Depending on the the CMS and the workflow chosen, the parameters displayed in the page can vary.
The full paramaters are listed below, however you may need to refer to other chapters for their understanding.
| SySTEM |
Select the Native, MTCMS or ACES system |
| Workflow |
Define the Color space of the composition:
|
| Adapatation |
Select the chromatic adaptation. |
| Dynamic Tone Mapping |
Select the version used for Dolby Vision metadata. |
| Safe Gamut |
Defines the color space used for marking safe boundaries in the scopes. |
| Min (cd/m2) |
Defines the minimum authorized luminance in nits used in the Zebra scope, or the HDR Report. |
| Max (cd/m2) |
Defines the maximal authorized luminance in nits used in the Zebra scope, or the HDR Report. |
| Content Light Levels |
Max FALL and Max CLL information can be manually entered here, if the media does not carry that information. Only available when working in Native or MTCMS, workflow Dolby Vision, HDR10 and HLG. |
| Timed Text Color Space |
ICE allows to manage the subtitle luminance independently of the one of the video track. |
| Timed Text Gain |
By default, a factor of 4 is applied in ICE (e.g. a 100 nits subtitle will appear at 400 nits.) It is possible to check the luminance of the subtitles using the waveform scope. |
12.2.1. Source Characterization
Working in MTCMS requires to define the colorimetric information of the sources placed on the timeline for reference for all operations of color conversion simulation.
Source settings can be managed individually by clip.
ICE parse the existing metadata of the media, so when a color metadata is present in the file, ICE will automatically load it as Source settings. If not, you need to characterize the source manually.
→ Access the GRADE panel at the bottom right of the timeline (or press F9)
→ Select the clip(s) in the timeline
→ In the Source tab, select the source parameters.
→ To use the same settings on all the clips, select them on the timeline then use the GANG function.
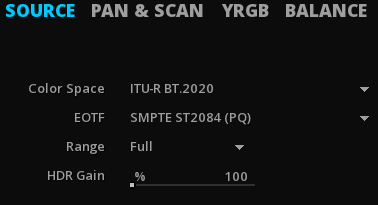
| Color Space |
Select the source color space from the drop down menu |
| Gamma |
Select the EOTF (Gamma) used for the source media from the drop down menu |
| Range |
Choose the range (Head or Full) from the drop down menu. For more information about the range, see Color Range |
| HDR Gain |
When converting SDR to HDR content, the HDR Gain is used to raise the levels of an SDR source. The percentage gain corresponds to its equivalence in nits (e.i 100 nits = 100%). |
|
In Native mode, only the Range parameter is available. |
|
In ACES mode, the Source parameter is the IDT. |
12.2.2. About Color Range
ICE always computes in FULL range internally meaning that:
-
If HEAD range is selected, ICE will scale the legal range to fill the FULL range.
-
If FULL, range is selected, ICE will keep the native range of the media.
When no information of range is present in the media, the FULL range will be set by default, in order to avoid any additional compression if the source is indeed encoded as FULL content but with no metadata about it.
Be careful with this setting because your output may have levels that are not correct.
|
Use the Histogram ( Read also About Color Range in the Support Portal’s Knowledge Base for additional information. |
12.2.3. About Chromatic Adapatation
ICE supports different chromatic adaptation also called Color Appearance Model (CAM). This adaptation makes it possible to match the original RGB color coordinates of the DSM to equivalent CIE XYZ coordinates. These colors are not matching from a colorimetric point of view but rather from a perceptual point of view. This is why ICE offers different methods that will meet the needs of each project. Select a method to apply for adapting the white point of your source media to the one set in the MTCMS:
| XYZ Scaling |
XYZ Scaling is an old algorithm generally considered to be less efficient than the new ones. |
| Bradford |
Bradford is most advanced than Von Kries and XYZ. Because of the varying color constancy of the samples, the algorithm was designed so that corresponding colors represented the same appearance under the different illumination sources, and not necessarily the same sample. |
| Von Kries |
The algorithm assumes that chromatic adaptation is indeed an independent gain control of the cone responses of the human visual system and that the scaling is based on the ratio of the cone responses of the illuminants. |
12.3. Displays
Mastering Display, Target Display and Viewport Display settings are available in the Command Panel, Composition Settings.
12.3.1. Mastering Display
Setting the Mastering Display for HDR workflows
When working in HDR, the Mastering display is used to describe the capabilities of the display used to master the content : CIE (x,y) chromaticity coordinates for RGB primaries, White Point, and min/max luminance of the mastering display.
The characterization of the mastering display based on the SMPTE ST-2086 standard is a key element when working in PQ (ST-2084) and Dolby Vision. These statics metadata are critical for HDR mastering & QC.
ST-2086 metadata is stored per composition, so in a project with multiple compositions, you can have different metadata settings for the mastering display.
If the Mastering Display information is already present in the media, then ICE will automatically display it.
However this parameter can be manually modified, using the list of presets including the most common HDR monitors.
-
Use Custom to define your own monitor characterization.
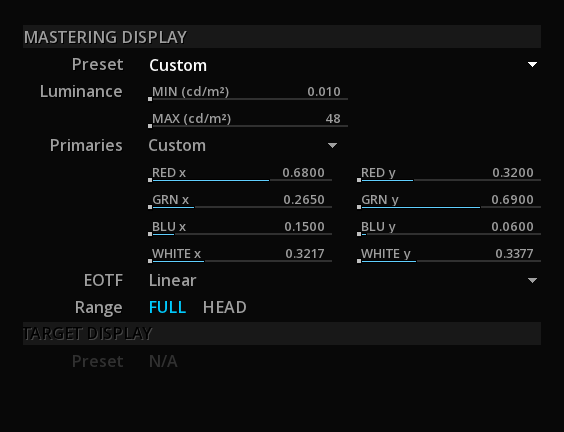
Setting the Mastering Display for a connected device
ICE can control some display device via their proprietary protocols to send the right metadata and avoid forcing the users to use the monitor menus.
When loading a composition (or changing its settings) ICE will communicate the parameters to the display.
-
Select a Preset:
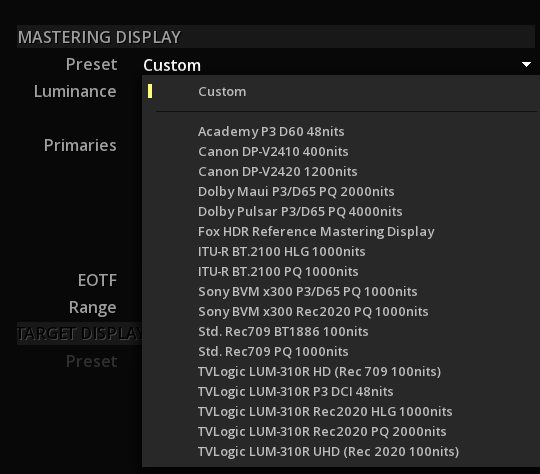
The list of presets varies according to the CMS workflow chosen.
|
If the monitor list is empty, it might be a problem of Windows ‘access rights on the folder. In order to fix it, go to the ICE folder, right-click on the displays folder and go to Properties then Security to give the Full control. |
|
Do not confuse the Mastering Display of the composition settings for ST-2086 metadata with the Mastering Display parameters in the Projects settings, allowing to configure the communication between ICE and the reference monitor. |
|
If your monitor is not in the preset list, you can create one by using an existing sample in XML and edit it. This XML has to be place in : \program files\Marquise Technologies\ICE\resources\displays |
12.3.2. Target Display
The Target Display allows to select the way the content will be displayed in ACES CMS or for Dolby Vision workflows.
Dolby Vision Target Displays
See Dolby Vision
12.4. Working in ACES
When working is ACES mode, it is necessary to characterize the source according to its IDT (Input Device Transform), and for what output you would like to see it, the ODT (Output Device Transform).
ICE Prime offers a non exhaustive list of IDTs, including the ones defined for cameras, as well as a list of main inverse ODTs.
12.4.1. ACES workflows
Different workflows are avaialble when working in ACES, and it must be chosen first in order to have access to the right paramters.
12.4.2. Input Device Transform
When selecting the ACES CMS, ICE Prime inspects the media metadata to automatically set the right IDT if that metadata is present.
However it is always possible to modify manually the IDT:
→ From the GRADE PANEL in the Source tab, choose the IDT corresponding to the properties of each of your clips.
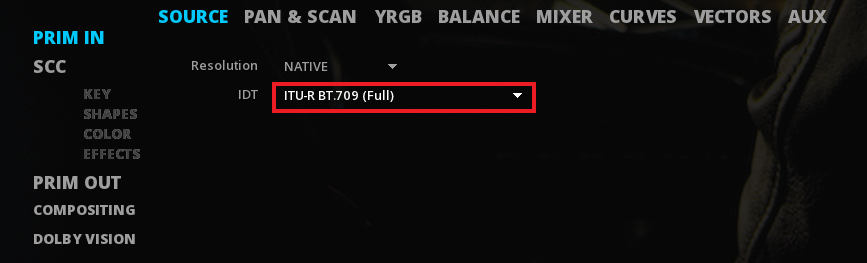
12.4.3. Output Device Transform
In ACES system, you need to choose an Output Device Transform to display your content accordingly.
However, the ODT are also depending of the workflow you have chosen.
|
ODTs are defined for standard outputs only not specific pieces of equipment. |
The ODTs are chosen in the Displays / Target Display drop down menu.
13. ANALYSIS TOOLS
ICE Studio has a full sets of analysis tools, for the image, the audio and also the content bit rate.
It can also load 3rd party QC reports.
13.1. About the scopes
A variety of scopes are available for image and audio analysis.
You can access the scopes and meters using the Viewport menu: On the viewport, right-click to display the menu and select the desired scopes:
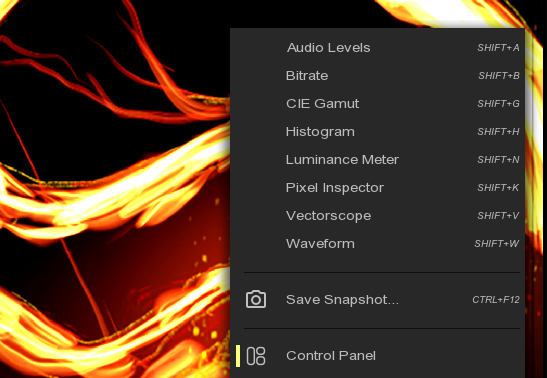
→ Alternatively, you can use the keyboard shortcuts for each scope.
Each scope can be shown or hidden independently.
They can be moved and resized across the entire application window at the operator’s convenience.
→ To adjust the size of the scopes, position the mouse cursor on the corner of the panel and use click & drag up or down.
→ To move the scope, position the mouse on the scope panel and simply click & move.
→ To modify the scope transparency, use the OPACITY scroll bar
→ To display the scope' OPTIONS, right click on the scope. This will open the options' menu. Click anywhere outside the menu to close it.
→ To close a Scope, click CLOSE on the scope.
13.2. Image Analysis
A large set of Analysis tools are avaialble to perform image quality control.
13.2.1. The Histogram
A histogram is a graphical representation of the tonal distribution in a digital image.
It plots the number of pixels for each tonal value. By looking at the histogram for a specific image one is able to judge the entire tonal distribution at a glance.
→ You can use Shift+H to display the Histogram.
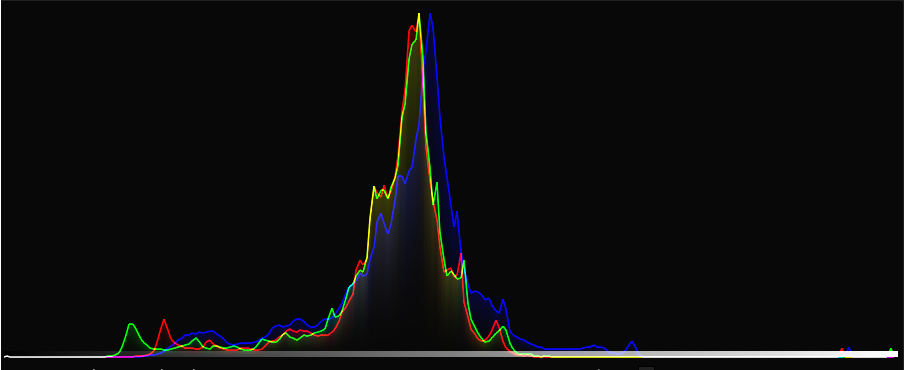
Options
| Style |
The Histogram can be set to display RGB information separately or overlaid (red, green and blue together). |
| Sample |
Show the position in the Histogram of the pixel at the cursor’s location |
| Density |
For film: |
| SMPTE |
Show Video Range (aka Head/Legal). |
| RGB |
Show minimum and maximum values per color channel. |
13.2.2. The Vectorscope
The vectorscope is used to visualize chrominance, which is encoded into the video signal as a subcarrier of specific frequency: it plots the Cb and Cr channels against each other, for the purpose of measuring and testing television signals.
→ You can use Shift+V to display the Vectorscope.
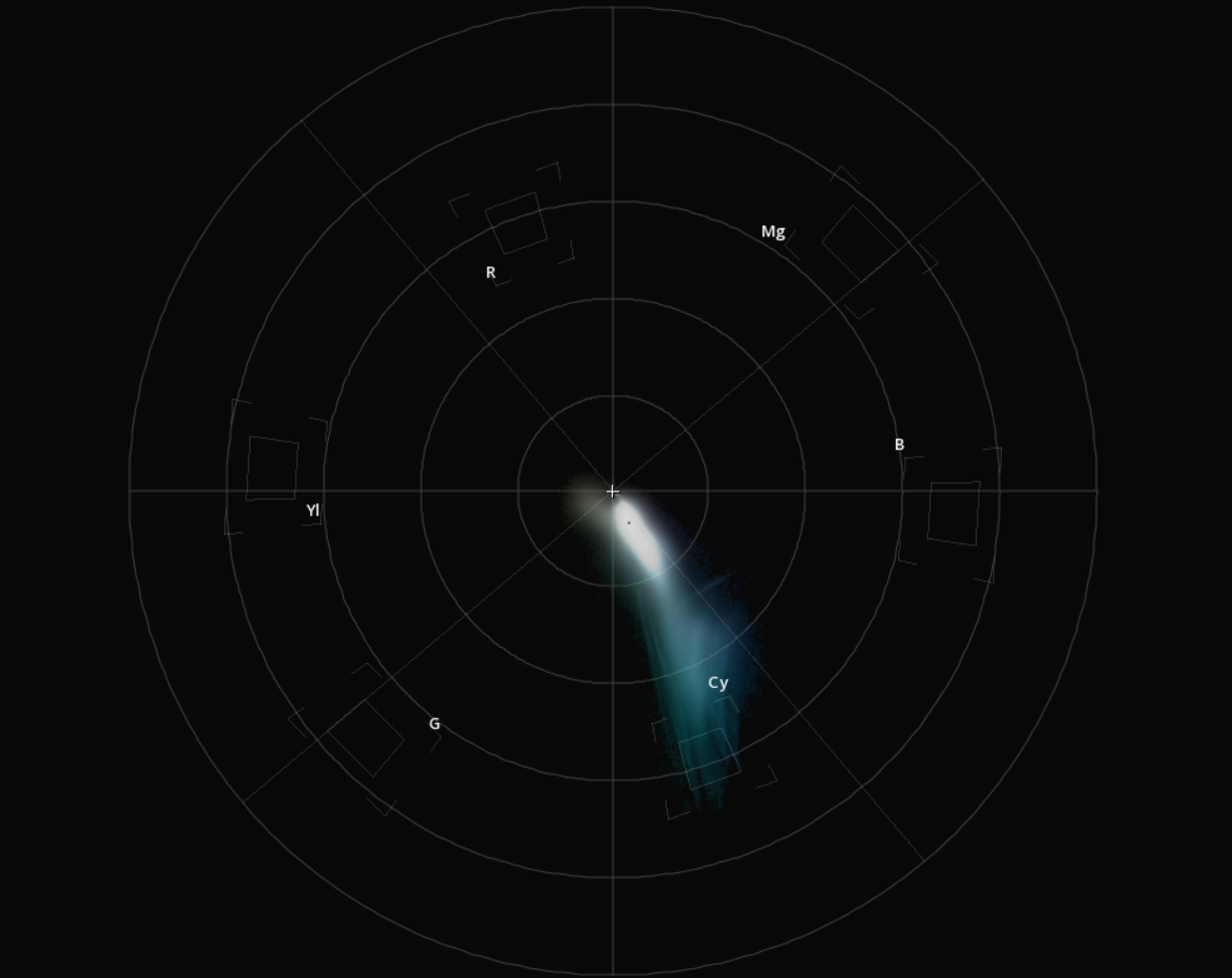
Options
| Labels |
Show/Hide the color labels. |
| Targets |
Showcope-cie.png/Hide the color targets. They represent the maximal values according the Matrix chosen. |
| Sample |
Show the position in the Vectorscope of the pixel at the cursor’s location. |
13.2.3. CIE 1931 Chromaticity Diagram
This diagram allows you to see how the signal is displayed within the color space chosen.
→ You can use Shift+G to display the CIE diagram.
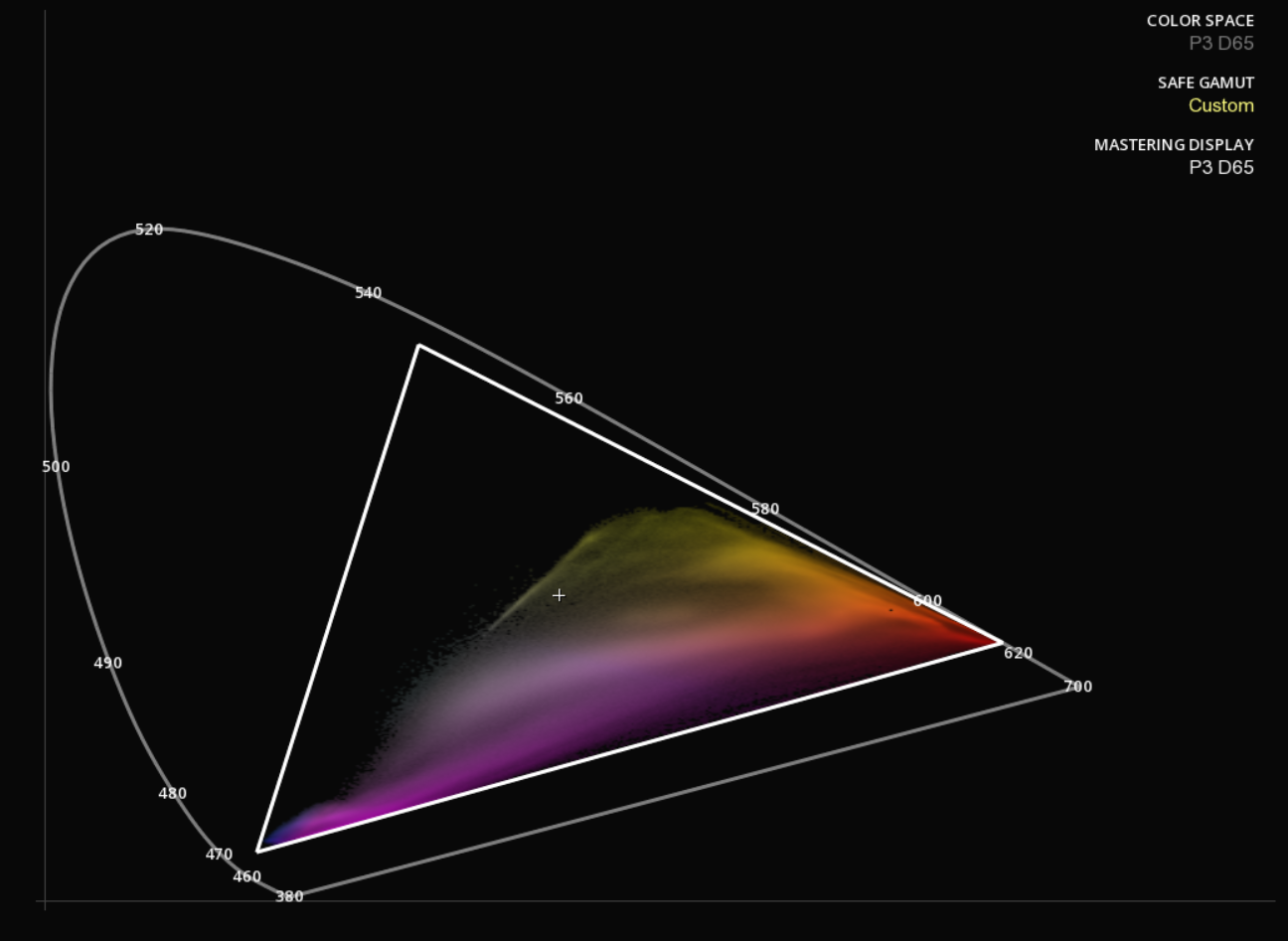
Legend
| Color Space |
Displays the working color space for your content (see Settings | CMS). |
| Safe Gamut |
Display the safe area for a particular color space . (see Settings | CMS) |
| Mastering Display |
Display the capabilities of the Mastering Display . Refer to the Mastering Display section for more information. |
Options
| Sample |
Show the position in the diagram of the pixel at the cursor’s location. |
| Labels |
Show/Hide wavelenghts in nanometers |
| Display |
Show/Hide Mastering Display Information |
| Safe Gamut |
Show/Hide Safe Gamut information |
13.2.4. The Waveform
The Waveform is used to measure and display the level of the brightness, or luminance, of the part of the image being drawn onto a screen at the same point in time.
→ You can use Shift+W to display the Waveform.
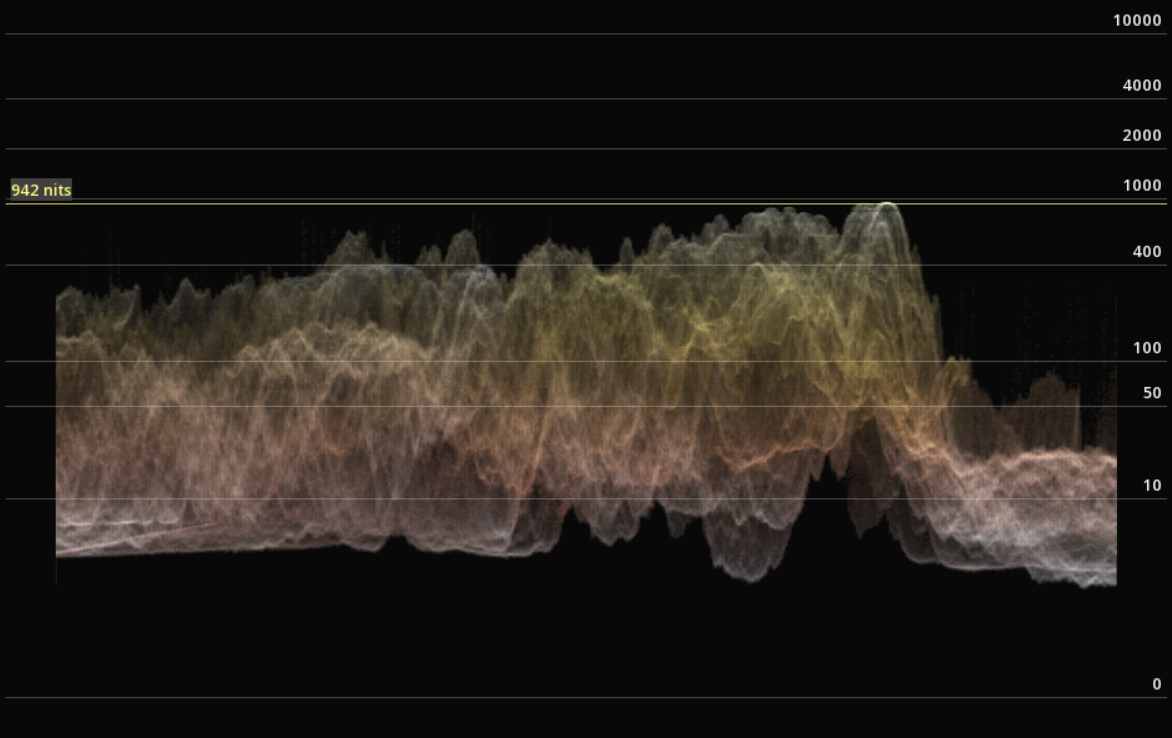
Options
| Type |
You can switch between the traditional video waveform and the ST2084 or HLG modes used for monitoring HDR content. |
| Style |
the Waveform can be set to display information in a large variety of styles. |
| Color Space |
You can choose between the RGB or YCbCr color spaces. |
| Sample |
Move the mouse on the image to show the level at the cursor’s position (yellow line). This value is displayed in percentage in video mode, or in Nits (Candela/sqm) in ST2084 and HLG modes. |
|
When using the type ST2084 the waveform will display the scale in relation to the settings selected for the Mastering Display. |
13.2.5. Zebra patterning
This tool offers different modes in order to inspect the image.
→ to activate the Zebra, use Alt+Z or press Z on the user interface. By default, the Zebra patterning is set on Signal Range mode.
→ to toggle between the different Zebra modes, select them in the Command Panel / Tools / Zebra:

Signal Range
This mode displays in blue the pixels below the boundaries, and in red those above:
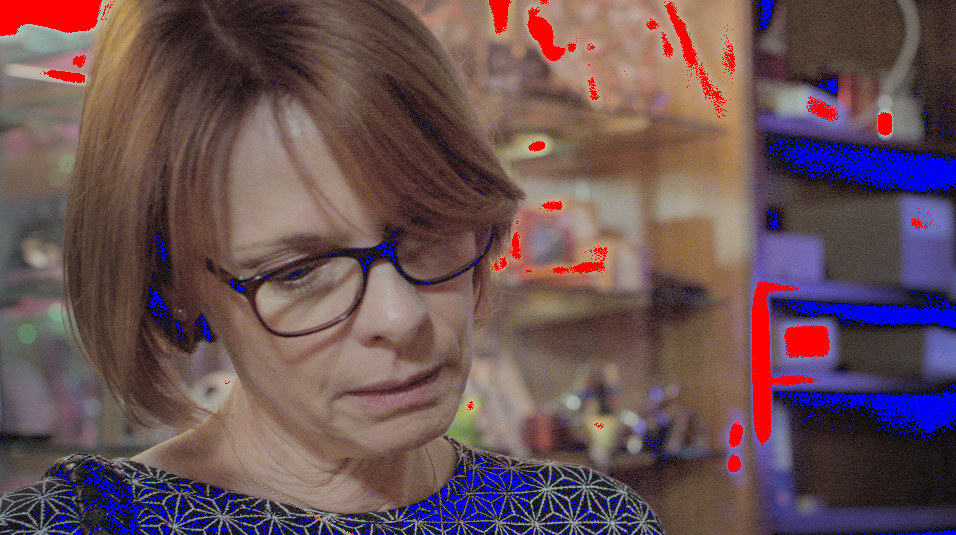
|
The Signal range boundaries are defined by the Mastering Display parameters in the Composition Settings. You can also set your own maximal and minimal Luminance values by choosing a Custom Mastering display. |
13.2.6. The Luminance Meter
The Luminance meter is used to measure the photometric brightness of an HDR image. It measures the amount of light that strikes a surface in the picture.
→ You can use Shift+N to display the Luminance meter.
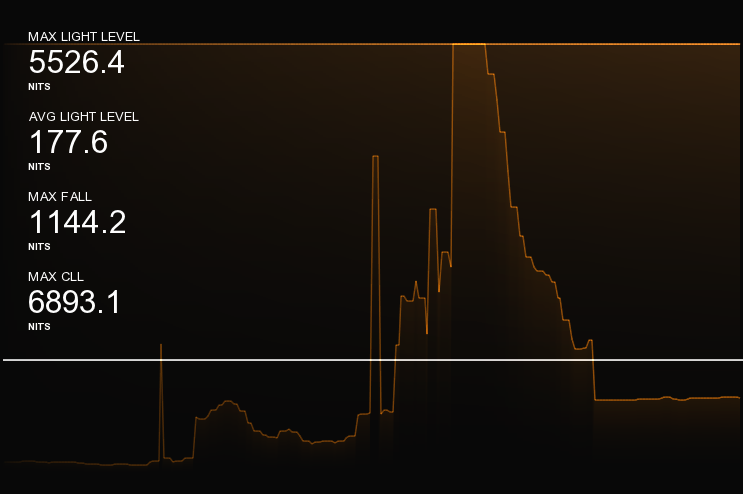
| Max Light Level |
Informs you about the higher light level on the current frame. |
| AVG Light Level |
Informs you about the average light level on the current frame. |
| MaxFALL |
Indicates the highest frame average brightness per frame (entire content). |
| MaxCLL |
Indicates the brightest pixel (entire stream). |
| Sample |
Move the mouse on the image to show the level at the cursor’s position (white line). |
| Live view |
Analyses on the fly the MaxFALL and MaxCLL values of the content while it is playing. You can have different nit scales by selecting the desired one with the drop-down menu. |
| Global view |
Allows you to display the full graph statistics values after the launch of a global analysis. For more details refer to the section HDR. |
13.2.7. Pixel Inspector
You can display detailed color information for a specific area of the image (pixel accuracy).
-
To display or hide the Pixel Inspector, use Shift+K.
|
To display the color values, enlarge enlarge the size of the inspector window. |
The information are displayed per color channel (R, G, B and A).
13.3. Audio Monitoring
There is a full set of Audio monitoring tools for the quality control.
→ You can use Shift+A to display the Audio meter.
Select a Type of meter and the desired scale for the meter:
→ Right-Click on OPTION to toggle the meters.
13.3.3. Loudness Meter
The Loudness meter measures the human perceived loudness of an audio content.
Here the Loudness Meter is based on the EBU R128 Loudness recommendation.
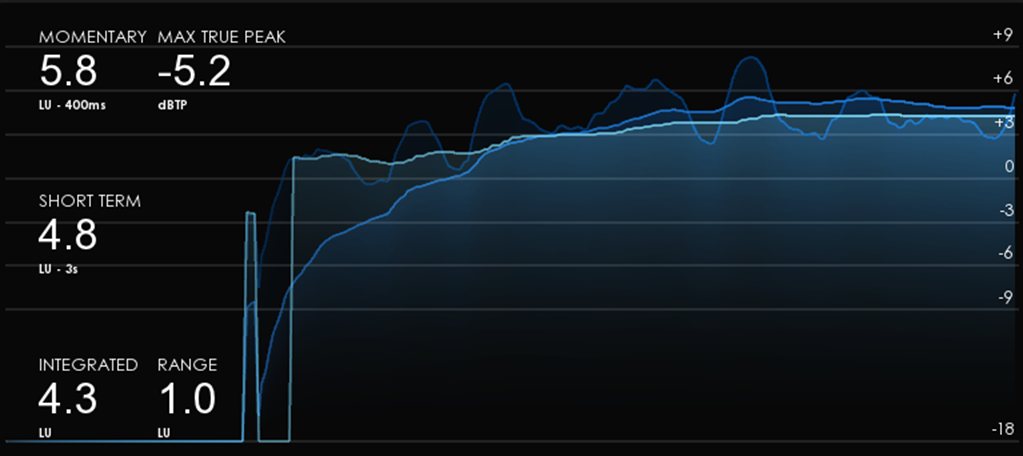
13.3.4. Surround Meter
In this meter, the positions of the full range loudspeakers are marked on a graticule and the amplitude distribution of the sound-field is used to modulate a visual representation, also called "jellyfish display".
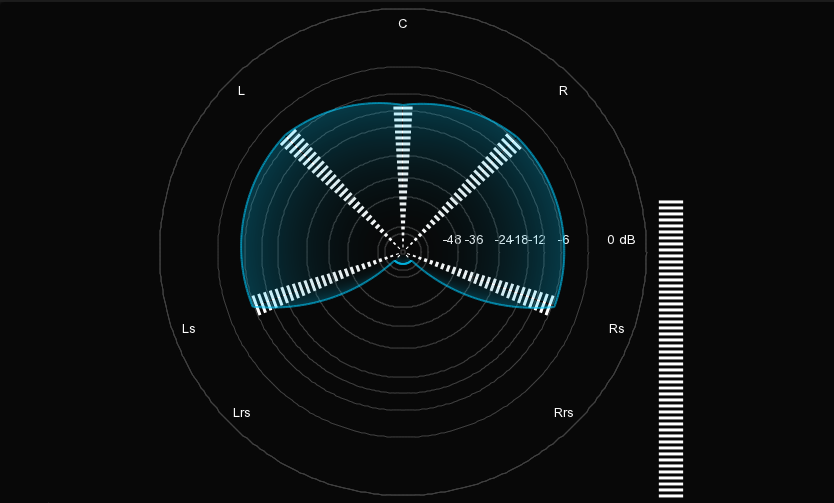
13.4. Peak Signal-to-Noise Ratio
The PSNR computes the peak signal-to-noise ratio, in decibels, between two images. This ratio is often used as a quality measurement between the original and a compressed image. Using the same set of tests images, different image enhancement algorithms can be compared systematically to identify whether a particular algorithm produces better results. The higher the PSNR, the better the quality of the compressed, or reconstructed image.
The PSNR is usually expressed in logarithmic decibel scale. However, you must follow the requirements given by the company asking you a PSNR report. Each company has its own specifications.
13.4.1. Launch a PSNR analysis
→ To launch a PSNR analysis, you need to have the two sources to compare in the Library. The two sources must come from the same content part and have to be of different quality.
→ Open it into the Dual Viewport. For further information, please read the Dual Viewport chapter.
→ Proceed to a Frame Matching and click on LOCK.
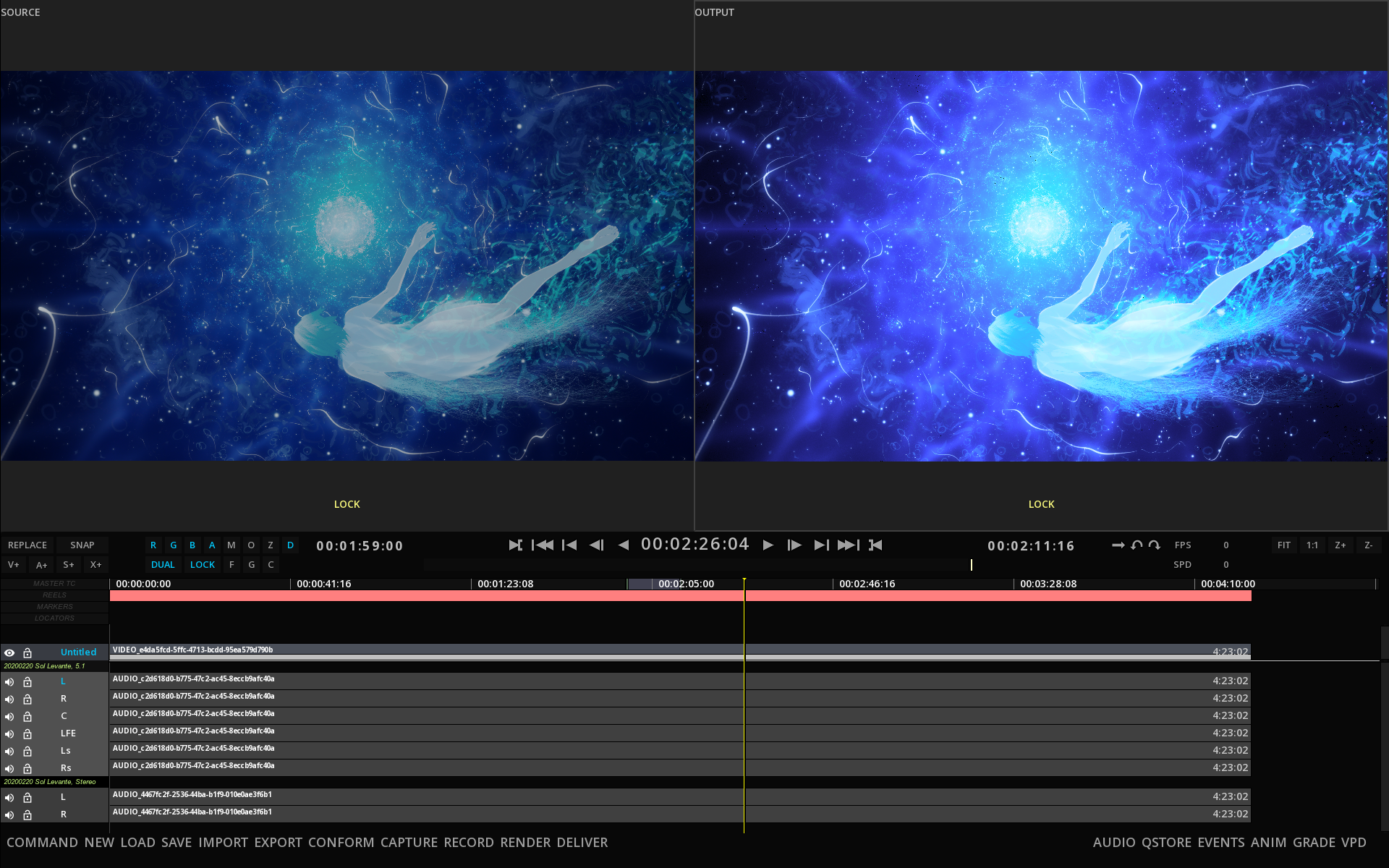
→ Go to the Composition Analysis tool by pressing F6 and select PSNR from the Type drop-down menu.
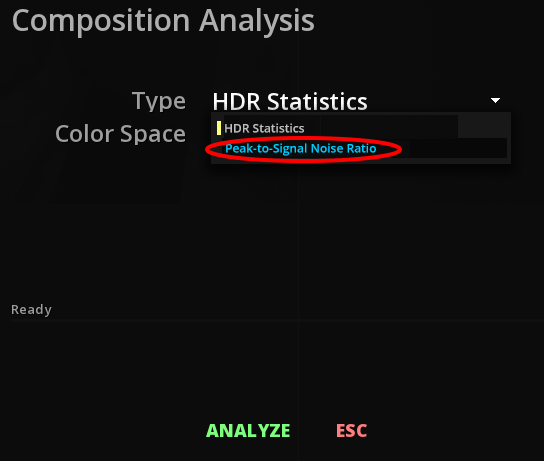
→ Click on ANALYSE to launch the analysis.
13.5. Bitrate Meter
The Bitrate Meter is used to measure the bitrate of the content playing.
→ You can use Shift+B to display the Bitrate meter.
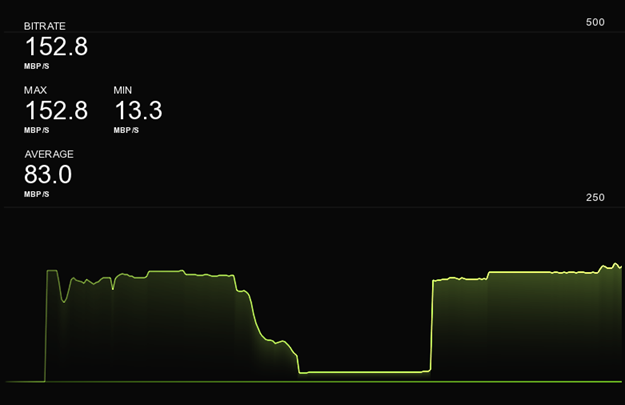
| Bitrate |
Indicates the current bitrate in MBP/s when playing. |
| Max / Min |
Indicates the maximum and minimum bitrate in MPB/s recorded by the meter. |
| Average |
Shows the average analysed bitrate. |
|
the Bitrate meter is active only when you launch the playback. If you stop the playback, the counter will be reset. |
→ You can select the desired scale of reference to read the measures in the drop-down menu.
13.6. Video Pipeline Diagram
The Video Pipeline Diagram allows you to have a quick look at the video pipeline set up.
→ press Alt+F6 to display the diagram:
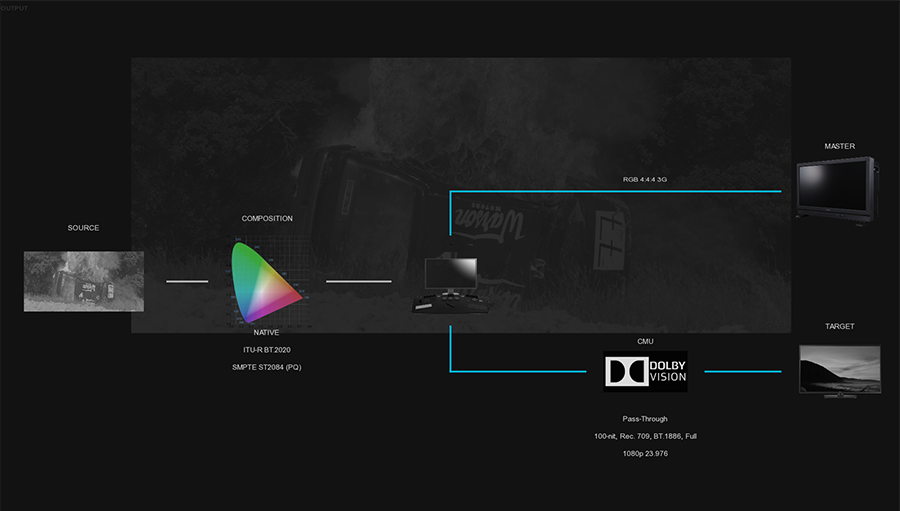
This very useful tool gives you an immediate view of your displays connection settings as well as your color pipeline.
Thanks to a specific color code, you can easyly distinguish the different types of output signals: blue for SDI connexion and cyan for HDMI.
13.7. File based QC Support
Marquise Technologies' solutions integrates with automated file based QC solutions for providing an easier review of the error reports.
Currently we provide support for the following automated QC reports:
-
Aurora (Tektronix)
-
Baton (Interra)
-
Pulsar (Venera)
-
Vidchecker (Telestream)
When loading the XML reports from these automated QC solutions, the operator is able to manually inspect the errors flagged for a media by navigating on the timeline from error to error.
13.7.1. Loading a QC report
You can import a QC report using drag & drop: drop the report in the application window.
→ To navigate from error to error, open the Control Panel / Tools / QC Report:
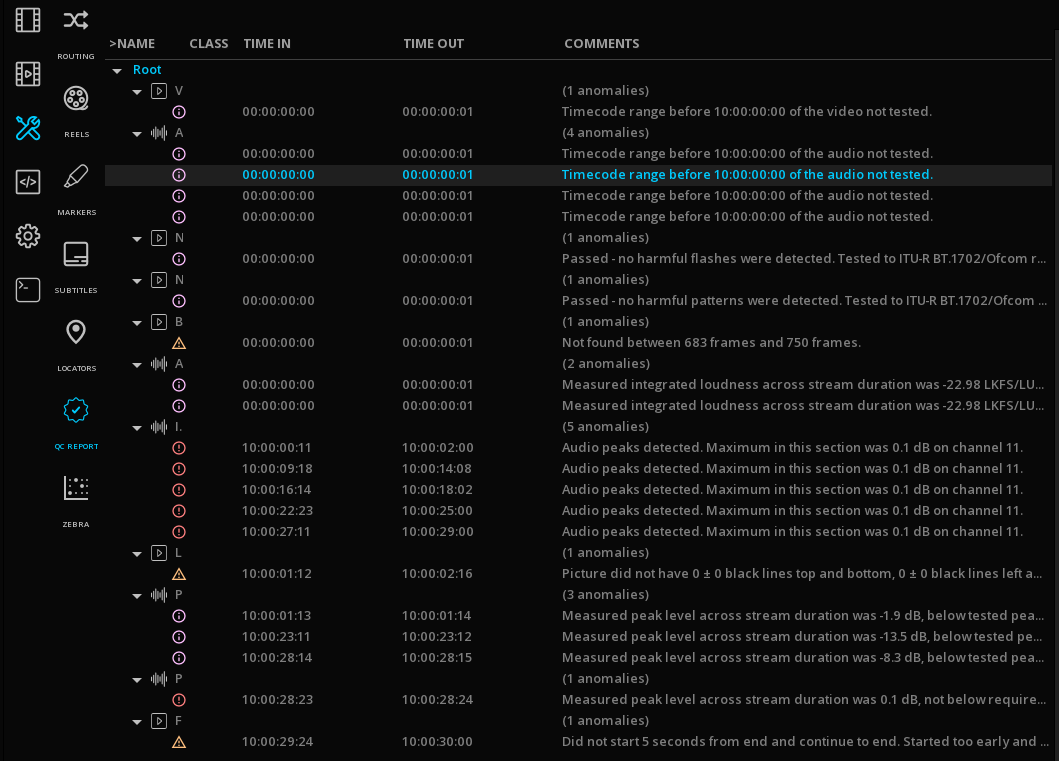
→ Click on a specific Timecode to jump to the location of the error.
→ To display the full error name you can resize horizontally the Command Panel.
14. HDR WORKFLOWS
14.1. Working in HDR
Marquise Technologies' products allows to work with content in HDR according to a large variety of standards, including:
-
HDR10
-
HLG
-
Dolby Vision
It is possible to playback and inspect HDR10 and HLG content with a variety of tools.
14.1.1. Setting your HDR workflow
To start working in HDR, you need first to define the correct workflow in the .
According to the CMS System chosen, Native or MTCMS, more operations will be available.
When a HDR content is opened in the Timeline, and recognized as is based on the file’s metadata, an HDR logo (HDR10, HLG or Dolby Vision) will be displayed on the top left of the Viewport:
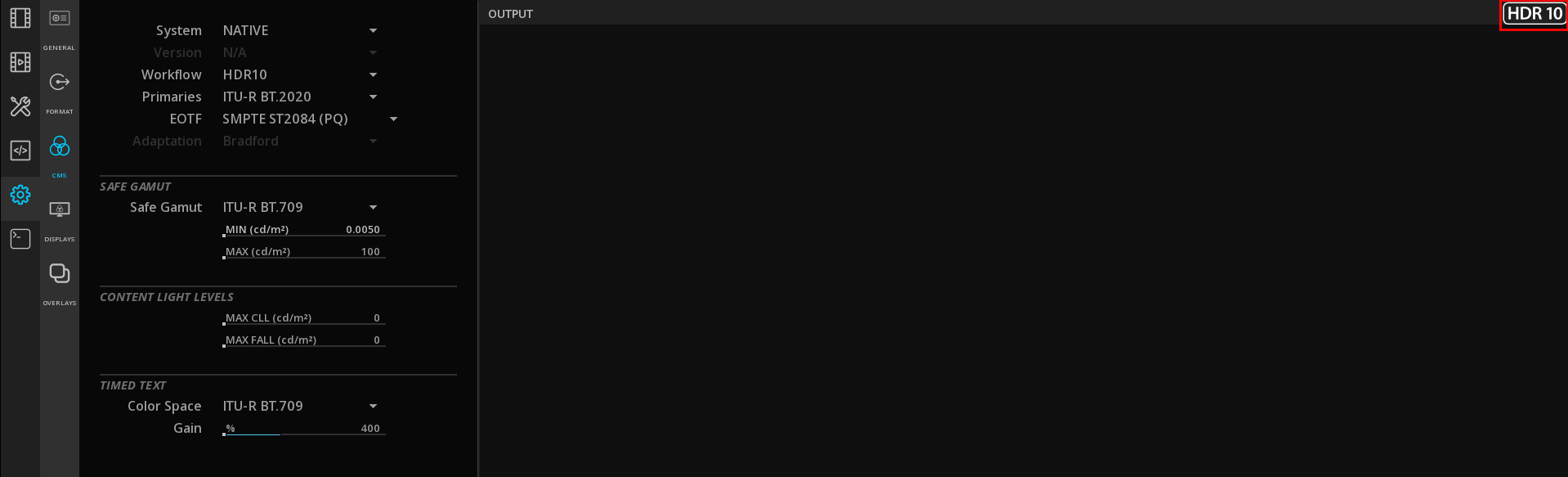
This logo will also be updated according to the CMS Workflow chosen.
For more information about the CMS, refers to Color Management.
14.1.2. Content light levels
When the metadata of the Max FALL and Max CLL are present in the media, they are displayed in the CMS page.
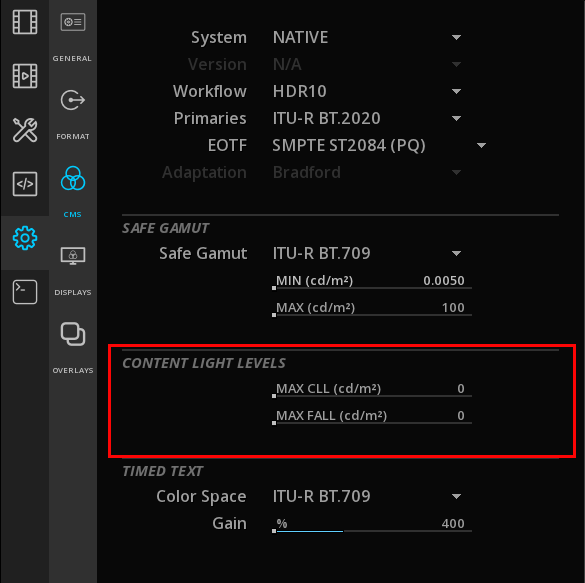
However, these metadata can be wrong or missing.
If you have the information, then you can edit them:
→ Double click on the Max FALL or Max CLL value to modify it and validate with ENTER.
You can also perform a HDR Global Analysis for calculating these values.
14.1.3. Subtitles Color Management
It is possible to manage the subtitle’s luminance independently from the one of the video track.
This is managed in the CMS page under Timed Text Color Space:
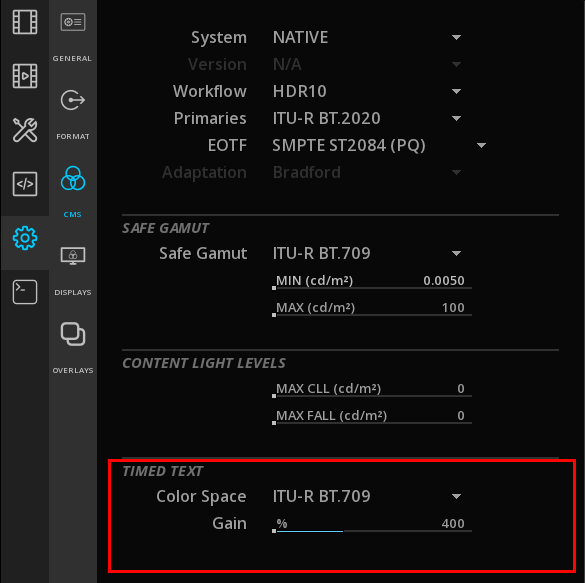
By default, a factor of 4 is applied as gain (e.g. a 100 nits subtitle will appear at 400 nits.), but it can be modified using the Timed Text Gain’s slider.
14.2. HDR Global Analysis
The HDR global analysis tool measures the light level of the composition range defined by the user to obtain the MaxFALL and the MaxCLL values.
The MaxFALL/MaxCLL information is mandatory for some deliverables, especially for HDR10.
Maximum Frame Average Light Level is a metadata recording the average brightness of every pixel in the brightest frame of a given program.
Maximum Content Light Level is a metadata recording the nit level of the brightest pixel in the frame.
Used among others in ST-2086, these values are important in order to control and display the images viewed on the display with accuracy.
Setup the Active Image Area
Before the launch of the analysis, you need to define the aspect ratio of the content to exclude any blanking area from the analysis which could skew the results.
→ , in the Active Area section select the right frame Aspect ratio to define the active area of the image.
→ To see the active image area on the Viewport, press Alt+B to display a green border frame :
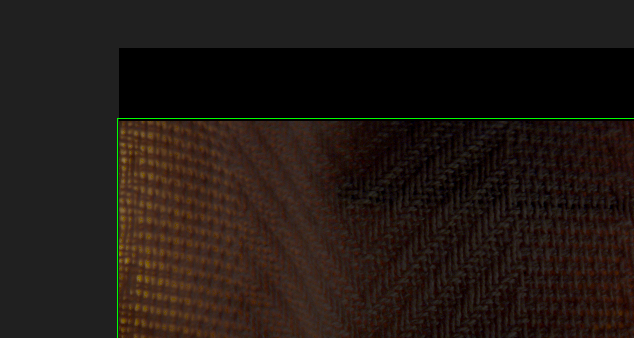
Launch of the analysis
Once the frame aspect ratio has been setup in order to have the appropriate active image area for your content, you can launch the analysis.
→ Go to the Composition Analysis by pressing the F6 key and select HDR Statistics with the Type drop-down menu:
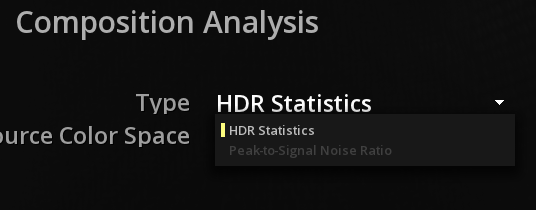
→ Select the Source Color Space corresponding to the content and launch the analysis by clicking on the Analyze button:
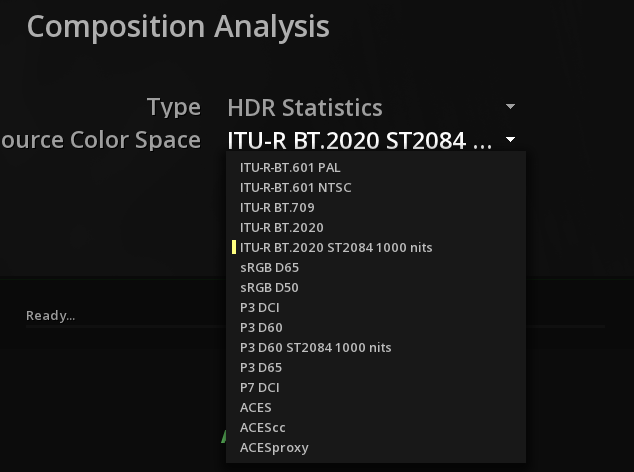
View analysis results
As soon as the analysis has been completed, you can access the results of the analysis by revealing the Luminance Meter with the shortcut Shift+N.
→ Choose the Global type with the drop-down menu to display the full graph of the analysis:
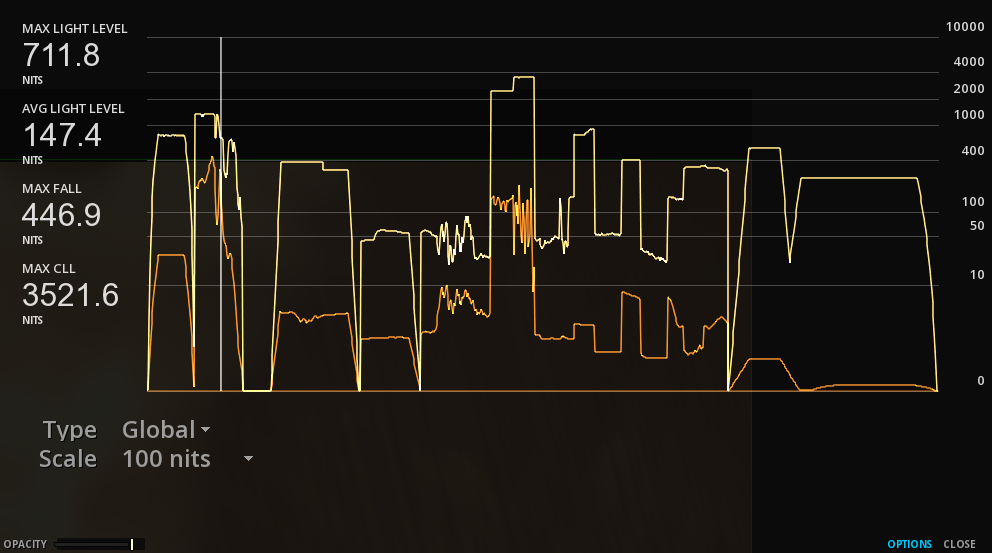
The first values displayed at the top left are the MaxFALL and MaxCLL values of the current image displayed on the Viewport. The values below concern all the analyzed content.
The Content Light Levels are reported automatically after an analysis into the Composition Settings in the CMS page:
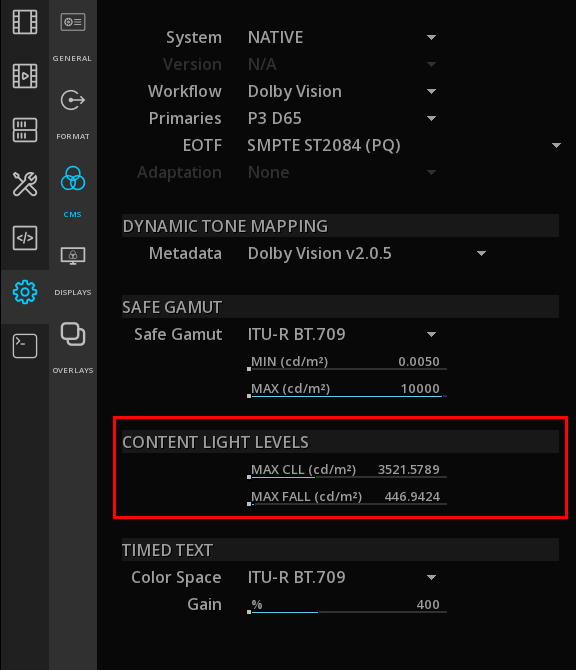
|
The Content Light Levels displayed in the CMS tab of the Composition Settings are updated after a new analysis. |
14.3. Dolby Vision
Dolby VisionTM is a proprietary HDR technology developed by Dolby Laboratories, Inc using the PQ curve on the operating principle of Parametric Tone Mapping.
See section Third-party Licenses of this manual regarding all obligations related to the use of DolbyTM technologies.
14.3.1. Dolby Vision Content Mapping and Metadata versions
Marquise Technologies' solutions support the different versions of Dolby Vision’s algorithms: the Dolby Vision Content Mapping version 2.9 (CMv2.9), the Dolby Vision Content Mapping version 4.0 (CMv4) (beta).
These algorithms are linked with different versions of Dolby Vision Metadata:
-
Metadata 2.0.5 (used by CMv2.9)
-
Metadata 4.0.2 (used by CMv4)
-
Metadata 5.1.0 (used by CMv4)
|
Projects started or created in one version cannot be converted to another version. |
14.3.2. Content Mapping Unit (CMU)
The Dolby Vision Content Mapping Unit (CMU) is able to emulate a number of secondary display targets and aims to produce images adapted to those displays. It maps the content with the metadata for a specific display, could it be at a standard brightness (e.g. SDR 100 nits) or higher.
The Dolby Vision PQ images as well as the color volume transform metadata are sent to the CMU which "renders" the images before they are outputted to a connected display device.
Marquise Technologies' solutions support the eCMU (external CMU), as well as the iCMU (internal CMU).
|
The preview of Dolby Vision content can be achieved with 3 methods: - The use of a eCMU device on a non Dolby Vision display device - The use of the iCMU for outputting the image on a non Dolby Vision display device - The tunneling method, for the display on a Dolby Vision display device. In this last case, the CMU is integrated in the device. |
Setup of the eCMU
The Dolby Vision metadata are sent over the SDI to the eCMU. An Ethernet connection allows the software to control the eCMU.
The eCMU has to be setup following Dolby Vision CMU user’s manual. The following picture shows a typical case to setup properly the displays:
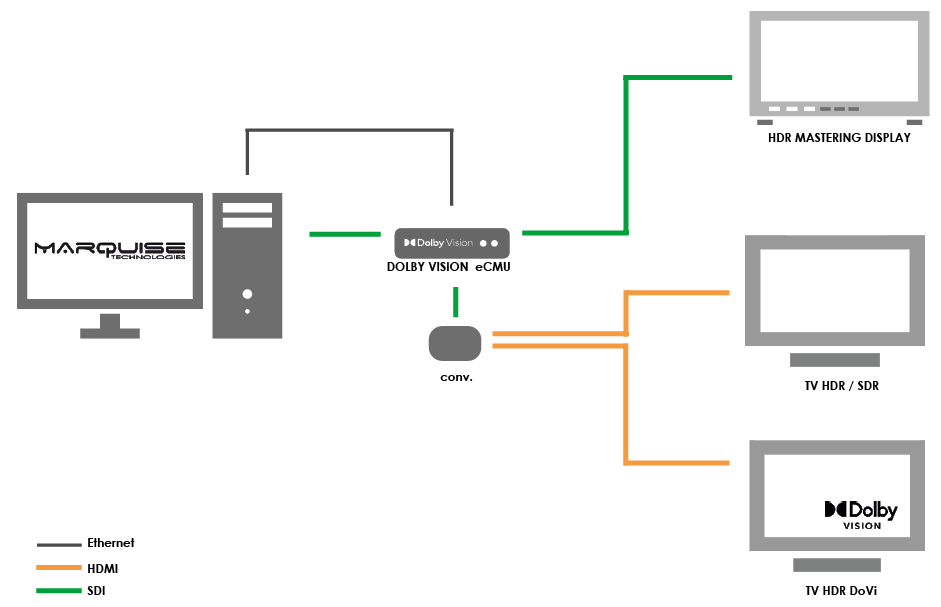
→ To enable the eCMU, select eCMU in the Project Settings, Dolby, Dolby Vision tab.
The good communication between the computer and the eCMU can be verified on the eCMU Home Page by typing its IP address into a web browser:
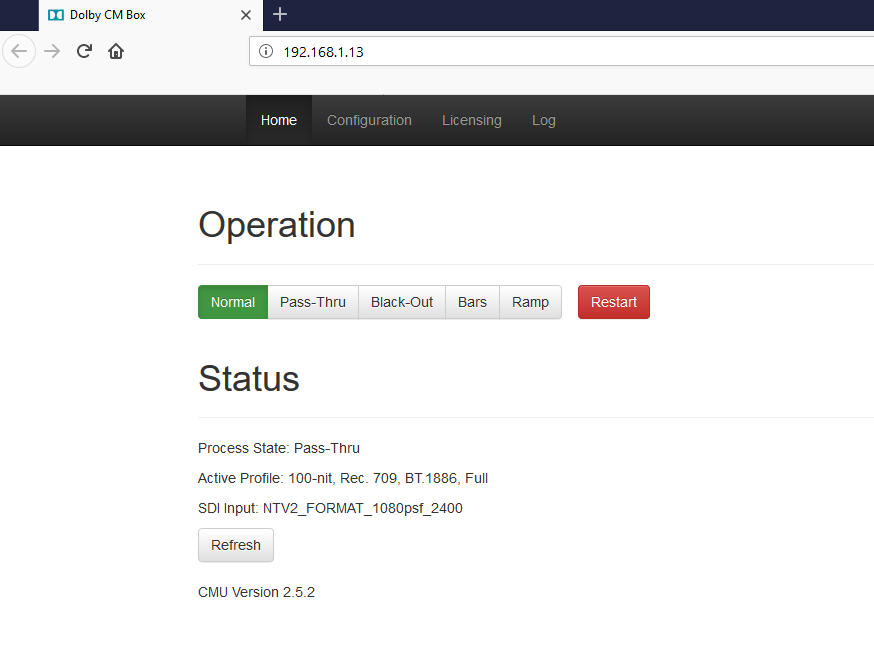
|
Sometimes the Firewall can interfere with the connection between the eCMU and the computer. Remember to configure it accordingly. |
|
The eCMU’s status can also be visualised in the Video Pipeline Diagram by pressing Alt+F6. |
→ Go to the eCMU Home Page to control the eCMU:
→ To perform color corrections, the signal must be set on Normal. If Pass through is selected, the image is displayed without the corrections (bypass).
Setup of the Video Output with the eCMU
In order to display the Dolby Vision technology in an appropriate way, the video output settings into the Project Settings (F1) have to respect some rules:
| Format |
The RGB 4444 format is mandatory |
| Transport |
Choose the SDI level B |
| Scaling |
Scaling must be setup on HEAD |
| Pixel Format |
Select 16 bit |
14.3.3. Enabling HDMI Tunneling
The output of Dolby Vision metadata through HDMI is done using the AJA Kona5 video IO card.
→ To allow the sending of the Dolby Vision metadata directly to the consummer TV, the HDMI and the Dolby Vision options must be enabled in the Video Output Settings.
|
The rendering capabilities of the Dolby Vision content is limited by the consummer TV device. For example, not all displays supporting Dolby Vision will read the latest versions of the metadata. |
14.3.4. Setting the Composition for Dolby Vision
The Composition settings need to be carefully chosen for Dolby Vision content.
They are set in .
Select the Versioning mode
It is important to set the Composition in versioning mode to help prevent undesired modifications on the image.
→ Go to and select VERSIONING for the Composition’s type.
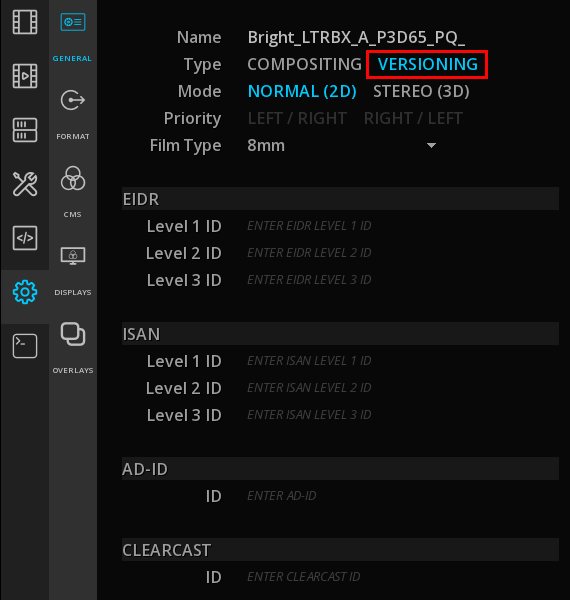
Select the Active Area Aspect
Active image area metadata including the Canvas Aspect Ratio and Aspect Ratio Images information are crucial and mandatory when using Dolby Vision technology.
These metadata are required for knowing the Active Image Area of pixels to be processed. For example, this information is critical in the cases of letter and pillar boxing in order to exclude them from any processing.
→ To select the Active Area, go to and select your aspect ratio from the drop-down menu on your right:
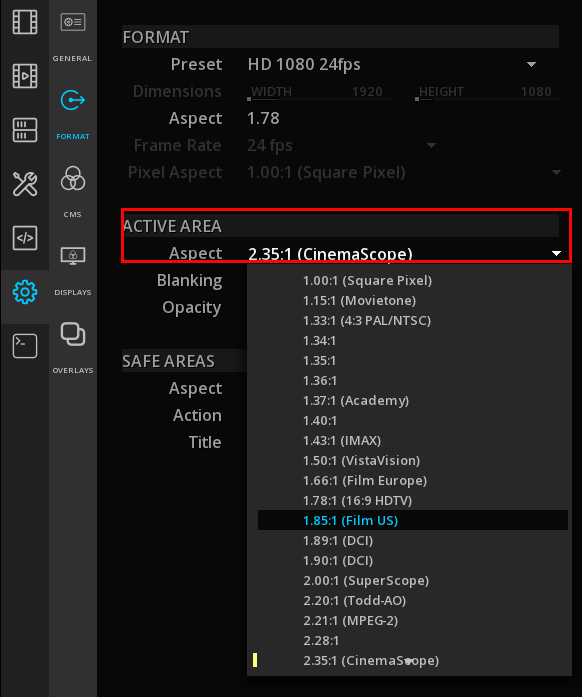
→ To see the active image area on the Viewport, press Alt+B to display a green border frame.
|
If you are importing Dolby Vision metadata, make sure that the Active Area Aspect settings of your composition match those used in the existing Dolby Vision MDF file. |
14.3.5. Setting the CMS for Dolby Vision
→ Whatever the CMS chosen, select Dolby Vision in the Workflow drop-down menu.
→ Select the Primaries. It can be either BT.2020 or P3D65.
→ Select the metadata version in the section Dynamic Tone Mapping:
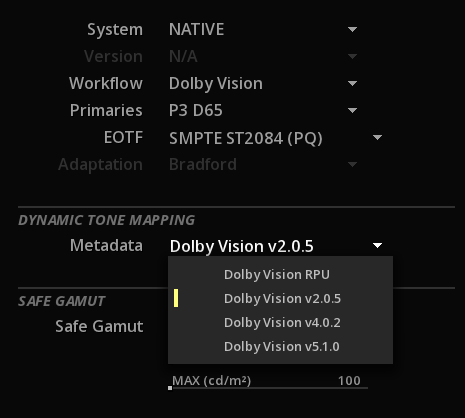
|
Remember that when using MTCMS, it is always necessary to characterize the source color space |
→ Setup the Mastering Display for Dolby Vision in the
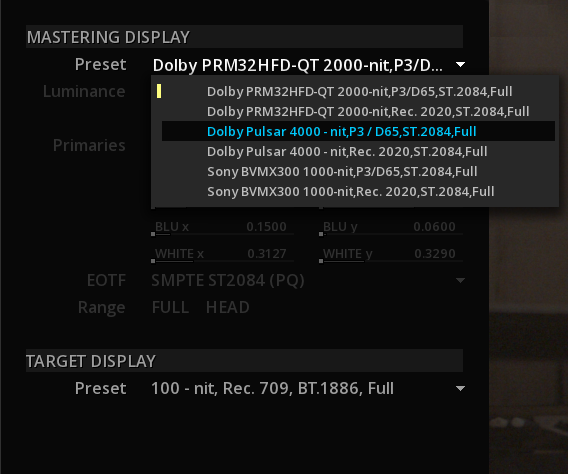
For more information, please refer to the chapter Mastering Display.
|
Set the Mastering Display after having set the CMS properly in order to display the right list of monitors characterization. |
|
If you are importing external Dolby Vision metadata, make sure that the Mastering Display information of the composition match those used in your existing Dolby Vision MDF file (i.e. if Dolby Pulsar is used into the Dolby Vision MDF file, select the Dolby Pulsar from the template list). |
14.3.6. Import of media with embedded Dolby Vision metadata
You can import media with embedded Dolby Vision metadata like any other file.
The metadata will be detected and the CMS settings automatically set accordingly.
In addition, the video track displays a white line representing the embedded metadata.

14.3.7. Import of stand alone Dolby Vision metadata
Marquise Technologies' solutions support the two variations of Dolby Vision metadata:
-
Dolby Vision color volume transform metadata into an XML file, aka "Dolby Vision metadata XML file" or "Dolby Vision MDF file".
-
Dolby Vision color volume transform metadata into an ISDX track (MXF file), following the RDD 47 "Interoperable Master Format – Isochronous Stream of XML Data (ISDX) Plugin" specification.
also known as "Dolby Vision metadata MXF file" or "Dolby Vision metadata MXF track"
Import Dolby Vision metadata XML file
There is two methods for importing XML file:
-
Import directly on the clip
-
Import as an auxiliary track
Import on the clip
After the source content is added on the timeline and the composition settings properly set, you can add the corresponding Dolby Vision metadata XML.
→ Right-click on the desired clip on the timeline and choose Dolby Vision Metadata Import:
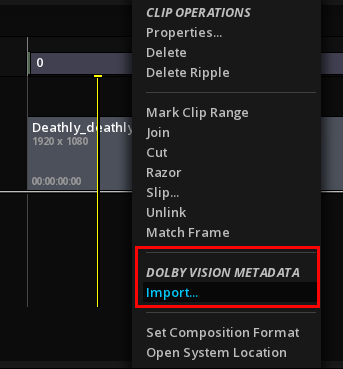
→ Choose the file using the browser and validate with OK.
A successful import will result in displaying a yellow bar on the concerned clip, cut into segments representing the changes in the Dolby Vision’s metadata:
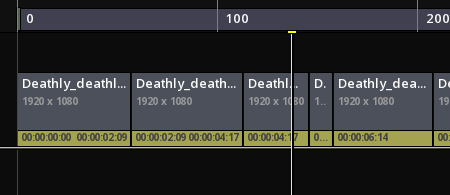
|
The Import Dolby Vision Metadata on clip option is enabled only if the Composition Settings are set on Dolby Vision workflow and the Dynamic Tone Mapping Metadata is Dolby Vision V2.0.5 or higher. |
|
This method works only when the metadata file exactly matches the duration of the clip. |
Import as an Auxiliary track
→ Drag & drop the file in the media bin.
If the XML file is correct, the Dolby Vision logo is displayed in the thumbnail.
To import the XML on the timeline, you must first add a special Auxiliary layer.
→ Press X+ on the timeline and select the corresponding metadata MXF file:
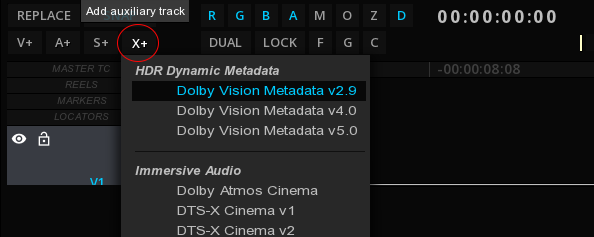
This will add a new layer on the timeline:
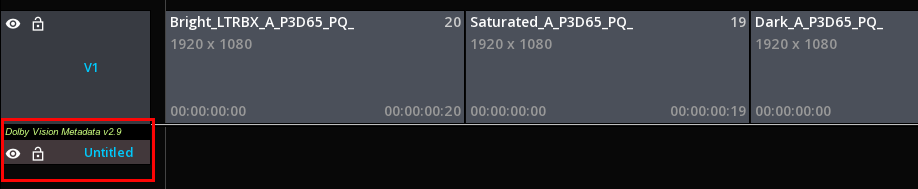
You can now place your MDF file at the desired location on the timeline.
Import Dolby Vision metadata MXF track (RDD 57 ISXD)
The RDD 57 ISXD is an MXF file containing the Dolby Vision metadata. This MXF is behaving as any other MXF essence, and is manipulated as a track.
Proceed with the exact same method as described above for importing XML metadata as an Auxiliary track.
14.3.8. Displaying the Dolby Vision metadata sections
It is possible to "cut" the video track or the metadata track into sections corresponding to the metadata in order to facilitate the navigation and the QC of the file.
→ Right-click on the video track or the Dolby Vision metadata track on the timeline to display the Clip Operations Menu and select Dolby Vision Metadata / Cut:
![DoVi][DoVi](images/49-28.png)
This operation will perform an analysis of the metadata and display the metadata sections as cuts on the video track, easier to navigate from cut to cut or using the Events viewer.
14.3.9. Inspecting Dolby Vision metadata
There is different ways to inspect Dolby Vision metadata.
In the the Dolby Vision’s metadata are displayed over two sections:
| STATIC METADATA |
Displays information related to the entire content (Targets, Mastering Display, Color Space, etc.). |
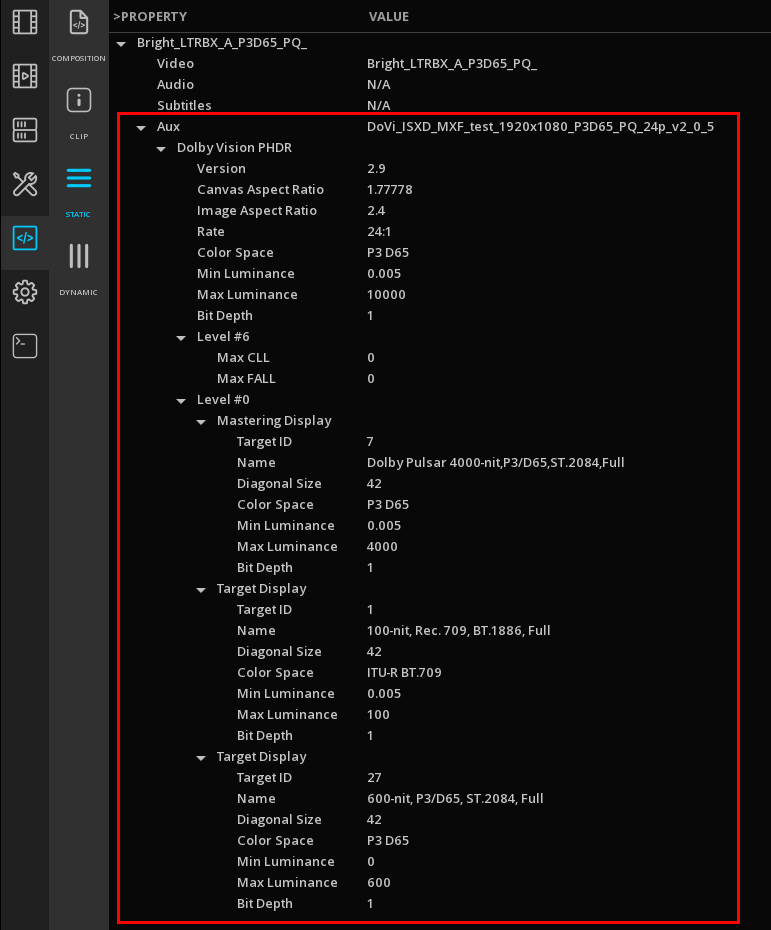
| DYNAMIC METADATA |
Displays dynamic metadata, according to the location of the Playhead. |
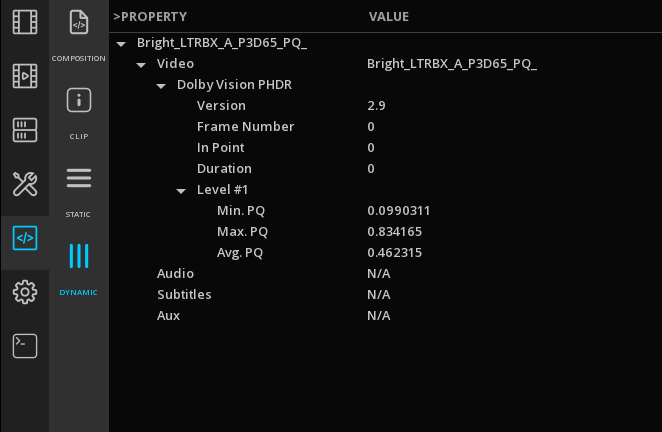
The presence of metadata into the timeline is shown as a color bar on each clip with metadata:
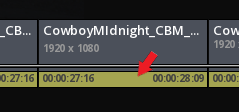
If there is no bar (and the dynamic tone mapping is well selected), it means that your content has no metadata or that the values have been reset.
In a case of overlapped tracks, the METADATA page always display the values of the top track.
If you want to be able to read the lower track metadata, you can hide the top track by clicking to the left of the layer control box:
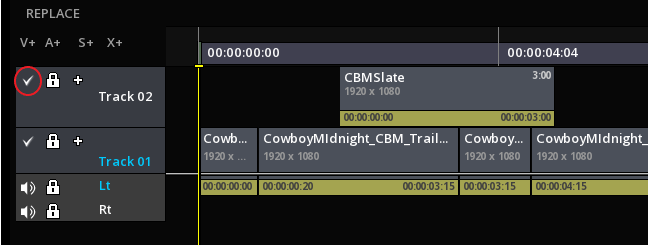
14.3.10. Playback of Dolby Vision content with the CMU
The CMU allows to playback Dolby Vision content with metadata for the different targets present in the Dolby Vision metadata file.
All targets available for a Dolby Vision metadata file are available in :
→ choose a Target from the drop-down menu:
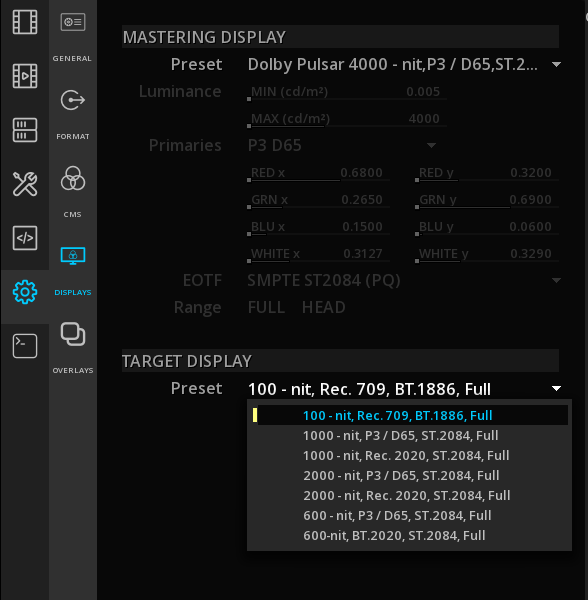
|
Target Displays are available in the DISPLAYS page only if the CMS workflow is set on Dolby Vision. |
14.3.11. Dual output for Dolby Vision
It is possible to output 2 different streams of Dolby Vision content, with or without tone mapping applied:
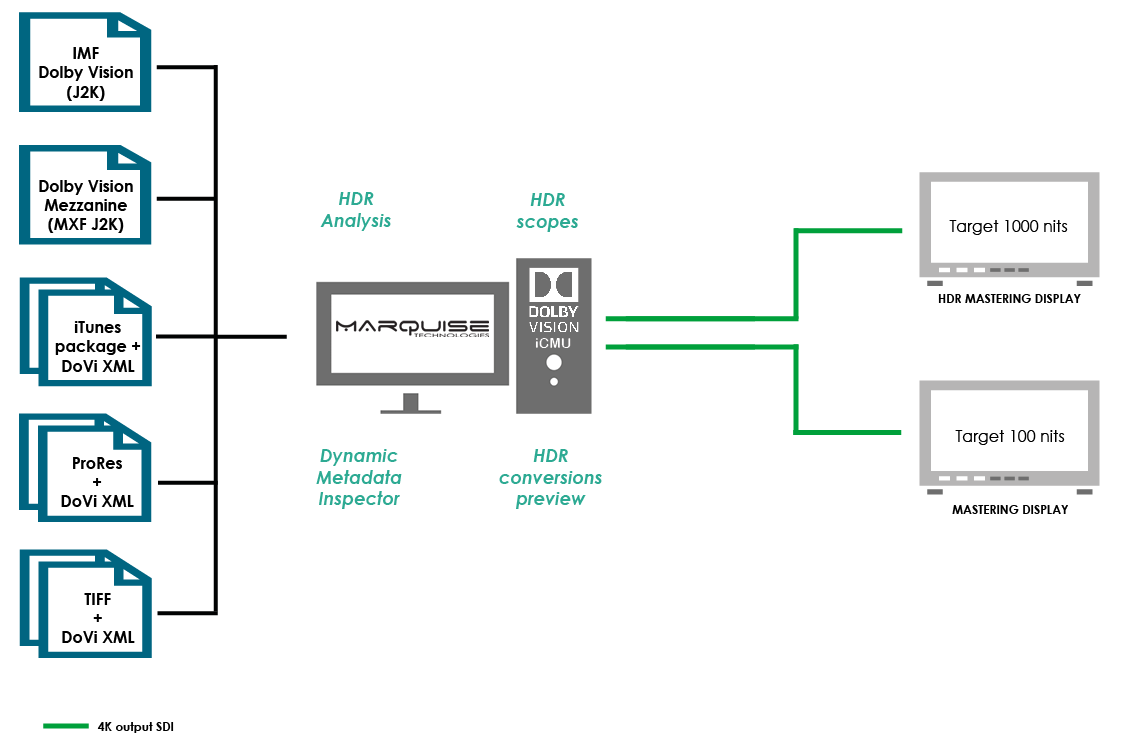
|
Refer also to Dual Video Output for setting up the video output matrix. |
14.3.12. Analyzing clips
Image Characteristics Analysis
The Global Analysis and the Image Characteristics Analysis are two different analyzes. The behavior and the use of the tone mapping are not the same.
It is on the Image Characteristics Analysis made on each clip that the generation of Dolby Vision metadata is based.
The Image Characteristics Analysis is based on the levels of the image and not on the number of pixels of a given value.
Proceed of the analysis
Setting the timeline for an Image Characteristics Analysis of clips is done like for the Global Analysis. Please read the chapter HDR Global Analysis for reference.
→ Select the clip you need to analyse and open the Composition Analysis panel using the F6 key and select HDR Statistics from the drop-down menu.
|
If you don’t select any clip, the Global Analysis will be processed instead. |
|
The clip has to be included within the composition range to be analyzed: |
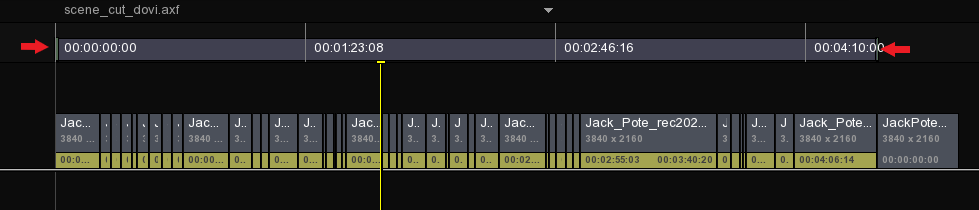
15. DCP QC
ICE Studio offers special tools for a proper QC and validation process of DCP packages.
ICE Studio is able to work with complex packages, including multi CPLs and multi PKLs content as well as supplemental packages.
ICE Studio support INTEROP and SMPTE DCPs.
15.1. Importing a DCP
Importing a DCP into a Project is similar to the process of ingesting a DCP into a DCI compliant server. Each DCP has at least one composition playlist (CPL) for the original version and possibly a number of sub versions, each with its own CPL.
Once the DCP is imported within a project, all the elements in the timeline are ready for screening, quality control, etc.
15.1.1. Drag & Drop a DCP
Refer to chapter Media Import Drag & Drop
16. IMF QC
IMF packages require special tools for a proper QC and validation process. ICE Studio has dedicated tools able to work with complex packages, including multi CPLs content, supplemental packages and sidecar files.
In addition of its own validation tools, ICE Studio directly integrates Photon validation solution.
16.1. Importing an IMF package
Once the IMF is imported within a composition, all the elements in the timeline are ready for screening, quality control, etc.
16.1.1. Drag & Drop an IMF
Refer to chapter Media Import Drag & Drop
|
If the IMF has differential or supplement packages then their additional essences (if any) are imported to the same chosen media folder as the original IMF’s essences. Each CPL of the package will be a Composition of the Project. This way the operator may import a multiple CPLs IMF in a single process and easily switch between the different Compositions. |
17. MASTER VALIDATION
It is possible to validate a master according to a Compliance Test Plan.
The compliance test plan verifies that the content is valid in terms of standards and or delivery specification.
For now, the following masters can be validated:
-
DCP packages
-
IMF packages
-
XAVC/RDD32 masters
-
ARD/ZDF High Definition Format
-
AS-02 masters
-
AS-07/RDD48 masters
-
AS-10 masters
-
As-11 masters
-
Degeto DI masters
-
Dolby Mezzanine masters
-
MXF Op-1a masters
-
XDCAM/RDD9 masters
The validation of IMF packages with Photon is also possible.
17.1. Validate a CPL
You can perform a validation for a particular CPL in the case of an IMF or a DCP package.
→ In Command Panel / Compositions, select and right-click the composition and choose Validate to open the Validation panel:
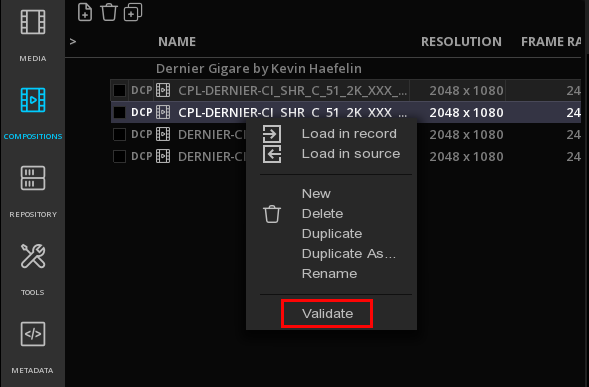
|
To validate a package with multiple compositions, select first all the CPLs from the Composition list then right-click and Validate. They all will be included in a single validation report. |
The validation of a master consists in the application of several test plans. By default all the tests are selected, and marked as QUEUED, but you can exclude individual tests or test plans by a click in the related check box(es). If a test is excluded, its status becomes N/A.
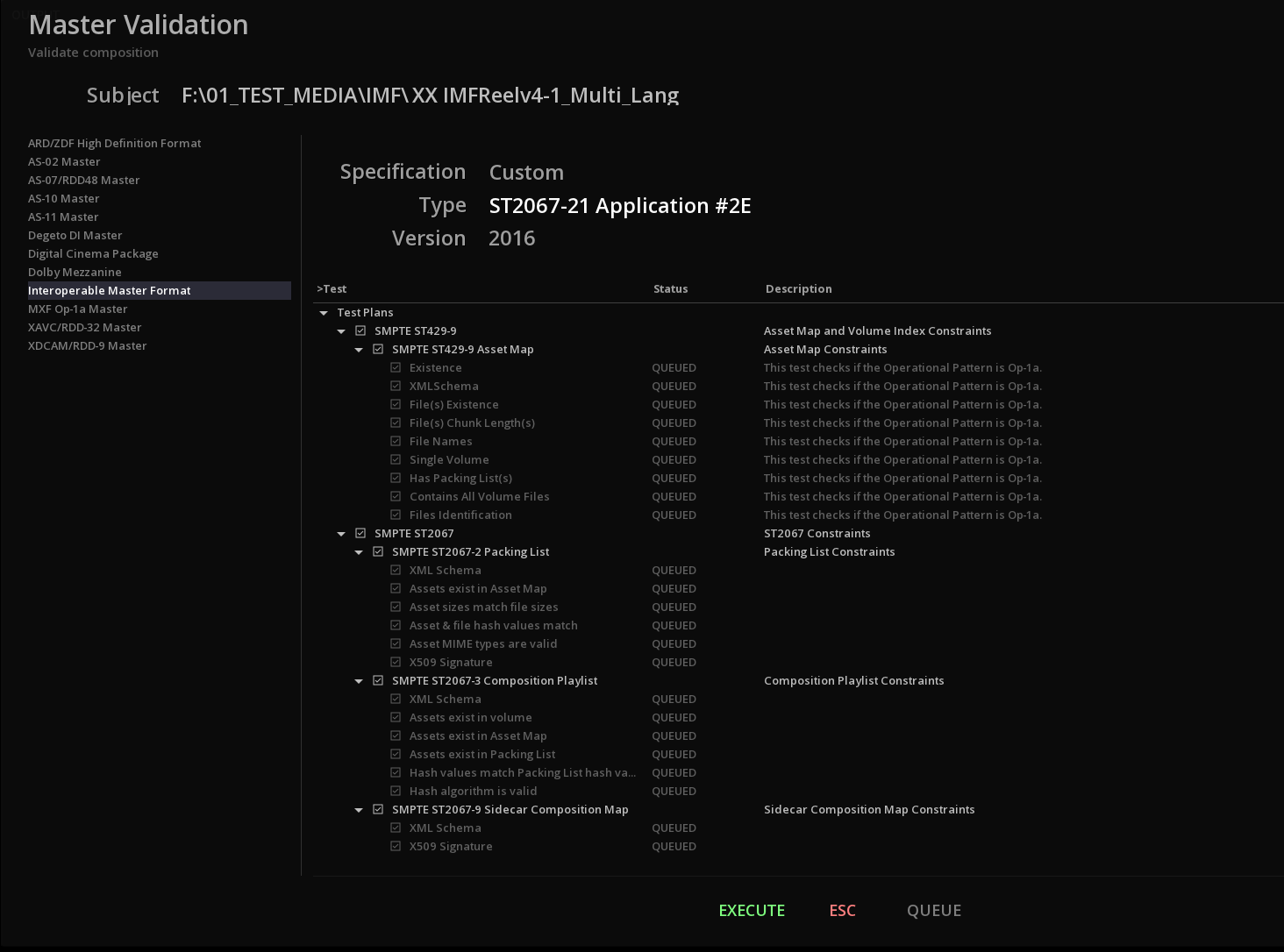
You need to define the desired Specification, Type (or application) and Version to test using the related drop-down menus.
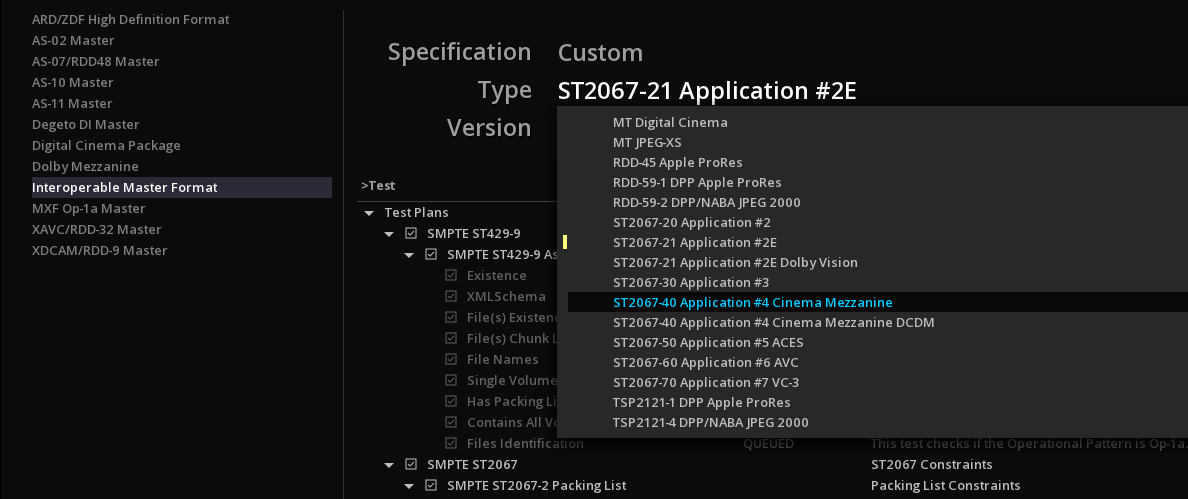
→ Select EXECUTE to launch the validation
→ Select QUEUE* to process the validation in background or using TORNADO
|
*QUEUE is only available when the background rendering is possible or when a TORNADO is connected. |
17.2. Validate a Media
Is is also possible to validate a specific media.
→ In the MEDIA bin, select and right-click the composition and choose Validate to open the Validation panel.
Proceed as stated above to define the type of validation.
17.3. Validation Report
17.3.1. Validation result
Once the validation has been performed, an indication of the status for each test is displayed:
| PASSED |
the test was passed successfully. |
| WARNING |
the test has failed, but this should not prevent to play or ingest the media / composition. |
| FAILED |
the test has failed |
17.3.2. Export of Validation Report
You can export the validation as a PDF or a XML Report.
→ Once the validation has been completed, click on EXPORT on the bottom left of the panel.
→ Browse the files to the desired location for saving the report
→ Choose a name for the file
→ Use the File Type drop-down menu to select the type of report:
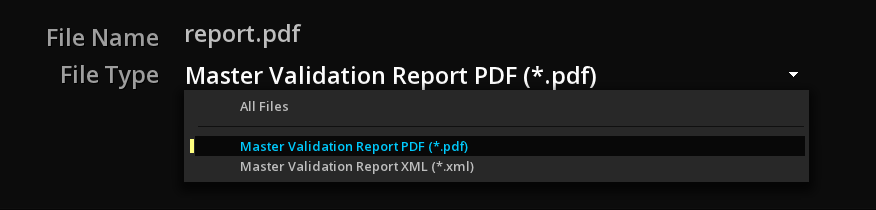
→ Validate with OK
17.4. Understanding MT Validation Tests
In this section you will find some detailed explanations of different validation tests performed for DCP and IMF Packages.
17.4.1. DCP Validation
Conformity
This test checks that the all assets including the ASSETMAP follow the VOLINDEX compliance (i.e. strictly either SMPTE or InterOp).
| A failure on this tests may prevent ingest or playback. --- |
Composition Playlist
- Is TKR (Theatre Key Retrieval) Enabled
-
This test checks that Theatre Key Retrieval (TKR) is enabled for the Composition Playlist(s).
| A failure on this test DOES NOT prevent ingest or playback. |
- Reel & Track Intrinsic Durations Match
-
This test checks that the reel intrinsic durations and track file intrinsic durations match.
| A failure on this test could prevent ingest or playback. |
- Reel Durations Are Valid
-
This test checks that the reel durations match the asset durations. A failure on this test could prevent ingest or playback.
- Reel Tracks Are Homogeneous
-
This test checks that all the reels of a Composition Playlist have the same track configuration (i.e. picture/audio/subtitles).
| A failure on this test could prevent ingest or playback on some systems. |
- Reels Have Audio
-
This test checks that the reels have an audio track.
| A failure on this test could prevent ingest or playback. |
- Reels Have Picture
-
This test checks that the reels have a picture track.
| A failure on this test could prevent ingest or playback. |
- Track Encryption is Homogeneous
-
This test checks that the tracks across the reels have a homogeneous encryption status.
| A failure on this test should not prevent ingest or playback. |
Key Delivery Message
- Lifetime Is Valid
-
This test checks if the lifetime of the Key Delivery Message(s) matches the lifetime of the signing certificates.
| A failure on this test will prevent the ingest of the KDM(s). |
- Metadata Is Valid
-
This test checks if the metadata in the Key Delivery Message(s) is valid.
| A failure on this test will prevent the ingest of the KDM(s). |
- X509 Signature
-
This test checks for the presence of the X509 digital signature in the Key Delivery Message(s).
| Digital signature is mandatory, if not present the KDM(s) is/are not valid and ingest will fail. |
Trackfile(s)
- Frame Boundaries Are Valid
-
This test checks that the first and last frame of the track file can be accessed. A failure on this test could prevent ingest or playback. This test checks that the first and last samples of the track file can be accessed.
| A failure on this test could prevent ingest or playback. |
- Trackfile(s) last at least one second
-
This test checks that the trackfiles last at least one second.
| A failure on this test could prevent correct playback on some old servers. |
- Picture Characteristics Are Valid
-
This test checks that the characteristics of the picture trackfiles are valid.
| A failure on this test could prevent ingest or playback. |
- Picture Data Rate Is Valid
-
This test checks that the bitrate of the picture trackfiles is valid.
| A failure on this test could prevent correct playback. |
- Sound Characteristics Are Valid
-
This test checks that the characteristics of the sound trackfiles are valid.
A failure on this test could prevent ingest or playback.
- Subtitle Font File Resources Are Valid
-
This test checks that the font file resources are valid (i.e. must be OTF or TTF format).
| A failure on this test could prevent ingest or playback. |
- Subtitle Font File Sizes Are Valid
-
This test checks that the font file sizes are valid (i.e. do not exceed 640kB for InterOp).
| A failure on this test could prevent ingest or playback. |
17.4.2. IMF Validation
Composition Playlist
- Has Extension Properties
-
This test checks the presence of the application ExtensionProperties in the Composition Playlist(s).
- Has Timecode
-
This test checks the presence of the timecode information inside the Composition Playlist(s).
- Edit Rate Is Homogeneous
-
This test checks if the EditRate of the resource(s) matches the Edit Rate of the Composition Playlist(s).
- Has At Least One Content Version ID
-
This test checks if at least one ContentVersion instance is present in the Composition Playlist(s).
- Has At Least One Main Audio Virtual Track
-
This test checks if at least one MainAudio virtual track is present in the Composition Playlist(s).
- Has Exactly One Main Image Virtual Track
-
This test checks if one and only one Main Image virtual track is present in the Composition Playlist(s).
- Has Homogenenous Virtual Track Durations
-
This test checks that all the virtual tracks in the Composition Playlist(s) has the exact same duration.
- Segment Durations Are Valid
-
This test checks that the duration of segments is valid. The duration constraints depended on the edit rate. For non-integer edit rates the duration of a segment must be a multiple of 5 frames.
Output Profile List
- Composition Playlist Exists In Volume
-
This test checks that the Composition Playlist referenced by the Output Profile List exists in the volume. A warning indicates that the Composition Playlist is external to this volume.
- Has Exactly Once Preset Macro
-
This test checks that Simple OPLs contain a single Preset Macro instance.
| OPLs with more than one Preset Macro are invalid and result in an ingest failure. |
- Macro Names Are Unique
-
This test checks that each macro in the Output Profile List(s) has a unique name.
| Duplicate names will result in an ingest failure. |
- Preset Macro Is Defined
-
This test checks that Preset Macro(s) use a predefined URI known to the local host.
| Unknown URIs will not trigger any preset macro processing. |
- X509 Signature
-
This test checks for the presence of the X509 digital signature in the Output Profile Lists(s).
| Digital signature is optional, unless the assets are encrypted. |
- XML Schema
-
This test checks the XML schema of the Output Profile List file(s).
| An error in the XML schema validation may result in an ingest failure. |
Trackfile(s)
- Essence Boundaries Are Valid
-
This test checks that the first and last frame/sample of the of a track file can be accessed.
| A failure on this test could prevent ingest or playback. |
- Image Characteristics
-
This test checks the image characteristics of the track files against the the Application Specification constraints.
| A failure on this test may prevent ingest and/or playback on some systems. |
Asset Map
- Contains All Volume Files
-
This test checks if all the files contained in the volume are referenced in the ASSETMAP file.
| A volume that contains non referenced files might fail to ingest. |
- Exists
-
This test checks the presence of the ASSETMAP file at the root directory of the volume.
| A package cannot be opened without this file. |
- File Names
-
This test checks that all the files listed in the ASSETMAP have a name that is compliant with the restrictions listed in ST429-9:2014 Annex A. These restrictions imply that path segments and file name do not contain other characters than: {a..z, A..Z, ., _, -}.
| File names that does not follow the rules listed in ST429-9:2014 Annex A may fail to ingest and/or prevent playback. |
- File Sizes
-
This test checks that all the files listed in the ASSETMAP have a size that exactly matches the stored size.
| A file with a size different from the one found in the ASSETMAP is probably corrupted and may fail to ingest. |
17.5. Photon
Photon is an open source tool for parsing, interpreting and validating an Interoperable Master Package. This validation test is a supplemental tool to check the IMP.
Photon v 4.8 is currently supported.
|
Running Photon requires Java JRE v 1.8 or higher. Please refer to https://github.com/Netflix/photon for more information. |
APPENDICES
1. Console
The Console tab in the Control Panel displays information about the image processing pipeline performances.
Different gauges display the buffer usages of the key devices while performing the playback of a media.
| Storage |
Usage of the media storage for the content currently on the timeline |
| GPU |
Usage of the GPU buffers |
| Video |
Usage of the buffers for transfers between GPU and Video IO card |
| Device |
Usage of the buffers transferred by the Video IO card |
| Drop |
display information in the case of drop frames |
2. Where to find certificates for ICE Studio
2.1. Public Certificate containing its Public Key and Digital Signature
Name |
ICE.cert.sha256.crt |
Location |
C:\ProgramData\Marquise Technologies\ICE\certificates |
Purpose |
This file contains ICE’s public key and digital signature. It must to be sent to any DCI mastering station that needs to create a secure DCP for use by ICE Studio. |
2.2. Public Certificate Chain
Name |
ICE.chain.sha256.pem |
Location |
C:\ProgramData\Marquise Technologies\ICE\certificates |
Purpose |
This file contains the entire certificate chain of digital signatures of the ICE Studio. It is required if the certificate needs to be verified. It may be distributed freely in accompaniment with the Public Leaf Certificate. .pem = Privacy-enhanced Electronic Mail. |
3. Input File Formats Support
3.1. Compositions
| Format Name | File Extension(s) |
|---|---|
Advanced Authoring Format |
.aaf |
D-Cinema Composition Playlist |
.xml |
EDL CMX 3600 |
.edl |
Final Cut Pro |
.xml |
Final Cut Pro X |
.fcpxml |
IMF Composition Playlist |
.edl |
3.2. Camera Files
| Camera | Models | Format Names |
|---|---|---|
Apple |
iPhone |
h.264 QT MOV |
ARRI |
Alexa (B6W, LF, SXR, SXT, XR, XT, 65) |
ARRIRAW (incl. 4:3), ARRIRAW MXF |
BlackMagic |
Cinema, Pocket Cinema, URSA |
Blackmagic RAW |
Canon |
EOS 1D / 5D / 7D |
h.264 QT MOV |
GoPro |
Any |
h.264 MP4 |
Nikon |
DSLR cameras |
NEF DSLR RAW |
Panasonic |
Varicam 35 |
Panasonic VRW RAW |
Phantom |
4K Flex |
.cine RAW |
RED |
Dragon |
REDCODE RAW (R3D) |
SONY |
F65, F55, F5 |
SonyRAW |
3.3. Image Sequences
| Format Name | File Extension(s) | Comment |
|---|---|---|
Alias Pix |
.pix, .als |
|
Amiga ILBM |
.ilbm, .lbm, .iff |
|
ARRI RAW |
.ari |
|
ARRI RAW HDE |
.arx |
|
Artisan |
.art |
(Media Logic Inc.) |
Aurora |
.sim, .im |
|
BMP |
.bmp |
|
Canon RAW |
.rmf |
|
Cineon |
.cin |
|
Chyron |
.chr |
|
DNG |
.dng, .krw |
|
DPX |
.dpx |
See DPX Support |
DEEP |
.dep, .deep, .iff |
(TV Paint) |
ERIMovie |
.eri |
(Elastic Reality Inc.) |
FilmLight FL32 |
.fl32 |
|
Filmstrip |
.flm |
|
JPEG |
.jpg, .jpeg |
|
JPEG2000 |
.j2k, .j2c |
(J2K) |
JPEG XS |
.jxs |
|
JPEG High Throughput |
.jph |
|
Maya IFF |
.iff |
|
MentalRay |
.bit, .ct, .cth, .ct16, .ctfp, .map, .mt, .nt, .shmap, .st, .tt, .zt |
|
OpenEXR |
.exr |
|
Panasonic VRAW |
.vrw |
|
PCX |
.pcx |
|
Photoshop PSD |
.psd |
Import composite image only |
Pixar |
.pxr |
|
PNG |
.png |
|
Radiance |
.hdr, .pic, .rgbe |
|
Rendition |
.6rn |
|
RGB8 Impulse |
.rgb8, .iff |
|
RGBN Impulse |
.rgbn, .iff |
|
SGI |
.sgi, .rgb |
[Silicon Graphics] |
Softimage |
. pic |
|
SunRaster |
. sun, .ras |
|
Targa |
.tga, .targa |
|
TIFF |
.tif, .tiff |
|
Wavefront |
.rla, .rlb, .rpf |
|
Weisscam RAW |
.fhgWx (A, B, C, D, E, F, G) |
|
YUV RAW |
.yuv, .yuv10) |
|
YUVN MacroSystem |
.yuvn, .iff |
3.3.1. DPX support
8 bit UYVY |
10 bit YUV 4:2:2 b.e. V2 |
12 bit RGB b.e. |
8 bit YUVA 4:2:2:4 |
10 bit YUV 4:2:2 Cineon b.e. |
12 bit RGB b.e. V2 |
8 bit YUV 4:2:2 b.e. V2 |
10 bit YUV 4:4:4 b.e. V2 |
12 bit RGB l.e. V2 |
8 bit YUV 4:2:2 l.e. V2 |
10 bit RGB Cineon b.e. |
|
8 bit YUV 4:4:4 b.e. V2 |
10 bit RGBA |
16 bit RGB Cineon b.e. |
8 bit RGB b.e. V2 |
||
8 bit RGB l.e. V2 |
DPX Monochrome |
|
8 bit RGBA |
DPX Alpha |
b.e. = big endian / l.e. = little endian
3.4. Video
| Format Name | File Extension(s) |
|---|---|
Advanced Systems Format (Windows Media Video) |
.asf, .wma, .wmv |
AV1 |
.av1 |
AVI |
.avi |
Avid MXF |
.mxf |
Canon RAW light |
.crm |
Blackmagic RAW |
.braw |
DV |
.dv |
FlashVideo |
.flv |
GXF |
.gxf |
H.262 / MPEG-2 |
.m2v, .h262, .262 |
H.264 Advanced Video Coding |
.avc, .h264, 264, .m4v |
H.265 High Efficiency Video Coding |
.hevc, .h265, .265 |
InteractiveFX Archive Movie |
.arc |
JPEG 2000 |
.j2kves |
JPEG XS |
.jxs |
Matroska |
.mkv, .mka |
Motion JPEG 2000 |
.mj2, .mpj2 |
MPEG-2 |
.mpg, .mpeg, .mp2 |
MPEG-4 ISO BMFF |
.mp4, .3gp, .3g2, .3g2 |
MPEG-4 Visual |
.m4v |
MPEG-TS (Transport Stream) |
.ts, mts, m2ts |
MPEG-TS BDAV (Blu-ray Disc Audio-Video) |
.m2ts |
MXF OP-Atom |
.mxf |
MXF AS-02 |
.mxf |
MXF AS-10 |
.mxf |
MXF AS-11 DPP |
.mxf |
MXF AS-11 D10 |
.mxf |
MXF AS-11 OP1a |
.mxf |
MXF ARD/ZDF/HDF |
.mxf |
MXF D10 |
.mxf |
MXF RDD9 |
.mxf |
MXF RDD32 |
.mxf |
Motion JPEG2000 |
.mj2 |
Phantom RAW |
.cine |
QuickTime |
.mov, .qt |
R3D |
.R3D |
VOB |
.vob |
WebM |
.webm |
YUV4MPEG2 |
.y4m |
3.5. Audio
| Format Name | File Extension(s) |
|---|---|
AAC |
.aac |
AC-3 |
.ac3 |
Audio Interchange File Format (AIFF) |
.aif, .aiff |
Digital Theater Systems (DTS-X) |
.dts |
Dolby Atmos |
.atmos |
Free Lossless Audio Codec (FLAC) |
.flac |
MXF AS-02 Audio |
.mxf |
Opus |
.opus, .ogg |
Vorbis |
.vorbis, .ogg |
Waveform Audio File Format (WAVE) |
.wav, wave |
ITU Broadcast Wave |
.wav, .wave, .bwf, .bw64 |
EBU Broadcast Wave |
.wav, .wave, .rf64 |
3.6. Elementary Streams
| Format Name | File Extension(s) |
|---|---|
H.262 / MPEG-2 |
.h262 |
H.264 Advanced Video Coding |
.avc, .h264, .264 |
H.265 (HEVC) |
.h265 |
3.7. Subtitles & Captions
| Format Name | File Extension(s) | Comments |
|---|---|---|
Apple iTunes Timed Text |
.itt |
|
ARIB Timed Text |
.xml, .ttml |
|
Cheetah Closed Captions |
.cap |
|
CineCanvas |
.xml |
|
Common File Format Timed Text |
.xml, .ttml |
|
Digital Cinema Subtitle |
.xml |
|
DFXP |
.xml, .dfxp |
(Distribution Format Exchange Profile) |
EBU STL |
.stl |
|
EBU Timed Text (EBU-TT-D) |
.xml, .ttml |
|
EEG 708 Captions |
.xml |
|
European Subtitle Exchange Format |
.xml |
|
Internet Media Subtitles and Captions (IMSC) |
.xml, .imsc, .ttml |
Support for v1. and v1.01. Animation not supported |
Scenarist Closed Captions |
.scc |
|
Screen Electronics PAC |
.pac |
|
Sony BDN |
.xml, .png, .tif |
|
Spruce STL |
.stl |
|
SubRip |
.srt |
|
SubViewer |
.sub |
|
TTML |
.xml, .ttml |
[Timed Text Markup Language] |
Videotron Lambda |
.cap |
|
SMPTETT |
.xml |
|
WebVTT |
.vtt |
3.8. IMF Applications
The following IMF packages can be imported:
-
Application 2, 2e (Studio Profile)
-
Application 3 (Sstp)
-
Application 4 (Cinema Mezzanine)
-
Application 5 (ACES)
-
IMF ProRes RDD45
-
RDD 59-1 IMF Application DPP (ProRes)
-
RDD 59-2 IMF Application DPP (JPEG2000)
Supported JPEG2000 profiles:
-
Broadcast profiles, up to BPC L7
-
IMF profiles, up to 16 bit
4. Keyboard Shortcuts
Below is a recapitulation of the available Keyboards Shortcuts for ICE Studio.
| TOPIC | MODIFIER KEY | DESCRIPTION |
|---|---|---|
NAVIGATION |
F1 |
Go to Project |
NAVIGATION |
F6 |
Go to Composition Analysis |
NAVIGATION |
Alt+F6 |
Go to Video Pipeline Diagram |
NAVIGATION |
F7 |
Go to Storyboard |
NAVIGATION |
F10 |
Go to Timeline |
NAVIGATION |
F11 |
Switch Calibrate/Timeline |
NAVIGATION |
F12 |
About |
NAVIGATION |
Esc |
Escape from current operation |
NAVIGATION |
H |
Help |
NAVIGATION |
Page Up |
Show Timeline |
NAVIGATION |
Page Down |
Hide Timeline |
NAVIGATION |
Ctrl+Q |
Exit Project |
NAVIGATION |
Alt+Ctrl+Esc |
Minimize |
CLIP MANAGEMENT |
Ctrl+Shift+P |
Show Clip Properties |
OTHER |
Ctrl+F12 |
Take Snapshot |
AUDIO |
Alt+Shift+A |
Show/Hide Audio Mixer |
DISPLAY |
Shift+H |
Show/Hide Histogram |
DISPLAY |
Shift+V |
Show/Hide Vectorscope |
DISPLAY |
Shift+W |
Show/Hide Waveform |
DISPLAY |
Shift+A |
Show/Hide Audio levels |
DISPLAY |
Shift+B |
Show/Hide Bitrate |
DISPLAY |
Shift+N |
Show/Hide Luminance Meter |
DISPLAY |
Shift+D |
Show/Hide DMCVT Metadata |
DISPLAY |
Shift+M |
Show/Hide Dynamic Metadata |
DISPLAY |
Shift+P |
Show/Hide PSNR Meter |
DISPLAY |
Alt+Z |
Show/Hide Zebra |
DISPLAY |
Alt+Q |
Show/Hide Dynamic Mapping |
DISPLAY |
Alt+T |
Change time display |
DISPLAY |
F |
Fit Viewport |
DISPLAY |
Shift+F |
Toggle Full Screen Viewport |
DISPLAY |
C |
Center Viewport |
DISPLAY |
Alt+C |
Toggle Camera View |
DISPLAY |
Alt+F |
Toggle Safe Frames |
DISPLAY |
Alt+A |
Toggle Axis View |
DISPLAY |
Alt+K |
Show/Hide Color Picker Info |
DISPLAY |
Alt+Shift+K |
Toggle Color Picker Display Modes |
DISPLAY |
Alt+J |
Show/Hide Information |
DISPLAY |
Alt+1 |
Toggle Red Channel |
DISPLAY |
Alt+2 |
Toggle Green Channel |
DISPLAY |
Alt+3 |
Toggle Blue Channel |
DISPLAY |
Alt+4 |
Toggle Alpha Channel |
DISPLAY |
Alt+5 |
Toggle Mask |
DISPLAY |
Alt+B |
Toggle Active Area |
DISPLAY |
Alt+S |
Toggle Mono/Stereo |
DISPLAY |
Alt+D |
Toggle Left/Right Display |
DISPLAY |
Alt+G |
Toggle Geometry Display |
DISPLAY |
X |
Toggle Dual Viewport |
DISPLAY |
Alt+X |
Toggle Single/Dual Viewport |
DISPLAY |
G |
Lock Dual Viewport |
LUT |
9 |
Toggle LUT Computer Display |
LUT |
0 |
Toggle LUT Mastering Display |
TIMELINE |
Ctrl+Shift+F |
Fit Timeline |
TIMELINE |
Alt+Ctrl+F |
Fit duration |
TIMELINE |
Alt+Ctrl+Shift+F |
Fit All durations |
TIMELINE |
Ctrl+Shift+C |
Center Timeline |
TIMELINE |
Ctrl++ |
Zoom In Timeline |
TIMELINE |
Ctrl+- |
Zoom Out Timeline |
TIMELINE |
Alt+H |
Toggle Clip Handles |
EDIT |
Ctrl+Z |
Undo |
EDIT |
Ctrl+Y |
Redo |
EDIT |
Ctrl+A |
Select all Clips |
EDIT |
Ctrl+D |
Deselect All Clips |
EDIT |
Del |
Delete Selected Clips |
EDIT |
Backspace |
Ripple Delete Selected Clips |
EDIT |
I |
Mark In |
EDIT |
O |
Mark Out |
EDIT |
Alt+I |
Clear Mark In |
EDIT |
Alt+O |
Clear Mark Out |
EDIT |
Ctrl+Shift+I |
Set Composition In |
EDIT |
Ctrl+Shift+O |
Set Composition Out |
EDIT |
Alt+M |
Clear Mark points |
EDIT |
Ctrl+K |
Razor at time marker |
EDIT |
Ctrl+L |
Lift marked region |
EDIT |
Ctrl+E |
Extract marked region |
EDIT |
Ctrl+J |
Join |
EDIT |
Insert |
Toggle Insert/Replace Mode |
EDIT |
Ctrl+C |
Copy |
EDIT |
Ctrl+V |
Paste |
EDIT |
S |
Select Current Clip |
EDIT |
Ctrl+Up |
Activate Layer Above |
EDIT |
Ctrl+Down |
Activate Layer Below |
EDIT |
Ctrl+Shift+L |
Lock/Unlock Active Layer |
EDIT |
Ctrl+Shift+E |
Enable/Disable Active layer |
EDIT |
T |
Insert Dissolve |
EDIT |
Y |
Insert from Source |
EDIT |
Ctrl+Shift+A |
Insert Audio layer |
EDIT |
Ctrl+Shift+V |
Insert Video Layer |
EDIT |
Ctrl+Shift+W |
Merge Stereo Video Layers |
EDIT |
Alt+Ctrl+V |
Paste Layered |
EDIT |
W |
Toggle Snap |
EDIT |
Alt+Left |
Trim In -1 frame |
EDIT |
Alt+Right |
Trim In +1 frame |
EDIT |
Alt+Shift+Left |
Trim Out -1 frame |
EDIT |
Alt+Shift+Right |
Trim Out +1 frame |
EDIT |
Alt+Ctrl+Left |
Slip -1 frame |
EDIT |
Alt+Ctrl+Right |
Slip +1 frame |
EDIT |
Alt+Up |
Slide -1 frame |
EDIT |
Alt+Down |
Slide +1 frame |
TRANSPORT |
J |
J Pressed |
TRANSPORT |
J |
J Released |
TRANSPORT |
K |
K Pressed |
TRANSPORT |
K |
K Released |
TRANSPORT |
L |
L Pressed |
TRANSPORT |
L |
L Released |
TRANSPORT |
Space |
Play Forwards |
TRANSPORT |
Ctrl+Space |
Play Backwards |
TRANSPORT |
Alt+Space |
Play Forwards Marked Range |
TRANSPORT |
Alt+Ctrl+Space |
Play Backwards Marked Range |
TRANSPORT |
Shift+I |
Go to IN point |
TRANSPORT |
Shift+O |
Go to OUT Point |
TRANSPORT |
Left |
Previous Frame |
TRANSPORT |
Right |
Next Frame |
TRANSPORT |
Shift+Left |
Previous 10 Frames |
TRANSPORT |
Shift+Right |
Next 10 frames |
TRANSPORT |
Ctrl+Left |
Previous 100 Frames |
TRANSPORT |
Ctrl+Right |
Next 100 Frames |
TRANSPORT |
Ctrl+Shift+Left |
Go to Previous Cut |
TRANSPORT |
Ctrl+Shift+Right |
Go to Next Cut |
TRANSPORT |
Home |
Go to First Frame of the Composition |
TRANSPORT |
End |
Go to Last Frame of the Composition |
TRANSPORT |
Ctrl+P |
Toggle Playback Mode |
TRANSPORT |
Shift+Home |
Go to Layer Start |
TRANSPORT |
Shift+Eend |
Go to Layer End |
TRANSPORT |
Ctrl+Home |
Go to Clip Start |
TRANSPORT |
Ctrl+End |
Go to Clip End |
TRANSPORT |
Alt+Page Up |
Previous Audio Cut |
TRANSPORT |
Alt+Page Down |
Next Audio Cut |
TRANSPORT |
Shift+Page Up |
Previous Subtitle |
TRANSPORT |
Shift+Page Down |
Next Subtitle |
LOCATOR |
P |
Go to Next Locator |
LOCATOR |
Alt+P |
Go to Previous Locator |
MARKERS |
Alt+U |
Previous Composition Marker |
MARKERS |
Shift+U |
Next Composition Marker |
MARKERS |
Alt+CTRL+M |
Previous Segment Marker |
MARKERS |
Ctrl+Shift+M |
Next Segment Marker |
MARKERS |
Ctrl+M |
Add Composition Marker |
MARKERS |
Alt+Shift+M |
Add Segment Marker |
STILL STORE |
8 |
Enter/Toggle Compare Mode |
STILL STORE |
Alt+8 |
Exit Compare Mode |
STILL STORE |
Ctrl+8 |
Copy Frame to Still Store |
STILL STORE |
Ctrl+Shift+8 |
Toggle Comparator Visibility |
EVENT VIEWER |
E |
Show/Hide Event Viewer |
REELS |
Alt+Ctrl+Page Up |
Go to Previous reel |
REELS |
Alt+Ctrl+Page Down |
Go to Next reel |
5. Third-party Licenses
Marquise Technologies integrates third-party technology into its software solutions. Some of the below listed technology is available in options only.
The end-user is responsible for complying with any and all third-party terms that apply. Access to third-party software is provided for convenience only, and Marquise Technologies has no responsibility for such third-party software.
5.1. ARRIRAW SDK
The ARRIRAW SDK is provided under the 2020 ARRI Partner Program Agreement.
Copyright © ARRI AG.
5.2. Avid DNxHD & DNxHR
Avid formats are provided by the Avid Media Toolkit SDK under Avid DNxHD Unified License Agreement.
Copyright © Avid Technology, Inc.
5.3. Dolby Technologies
Dolby VisionTM is provided under the Dolby Vision Content Solutions System Agreement.
Dolby AtmosTM is provided under the Dolby Atmos Content Solutions System Agreement.
Copyright: Dolby, Dolby Vision, Dolby Atmos and the double-D symbol are registered trademarks of Dolby Laboratories Licensing Corporation.
Confidential unpublished works. Copyright 2021 Dolby Laboratories. All rights reserved.
ICE API DOCUMENTATION
Marquise Technologies Released 10.03.22 :encoding: utf-8 :lang: en :toc: left :numbered: :experimental:
1. Introduction
ICE can be used as a system command by providing parameters via the Command Line Interface (CLI).
The CLI syntax can be used to start the ICE process, create a project or composition, import media, QC reports and more.
Only one instance of ICE can run at the same time. Any attempt to start another instance will redirect the command and parameters to the existing instance.
2. CLI Syntax
ICE can either be started via the CLI with specific parameters, or be sent commands via the CLI if the process is already running.
The CLI syntax always takes one of the two following forms:
3. Operational Context
The {context} argument can be one of the following defined keywords:
3.1. Autostart Context
The {autostart} context will launch the ICE process and bypass the project creation user interface.
-
A project name is required, provided via the parameter -p.
-
An optional composition (playlist) name can be provided via the parameter -c.
ice.exe autostart -p "mysession"| Result |
ICE is started and a project called "mysession" is created and the process switches to the main player interface. |
|
if the project already exists, it will be loaded. |
ice.exe autostart -p "mysession" -c "myplaylist"| Result |
This example is similar to #1 but will also load or create the composition (playlist) "myplaylist" and set it as the current playlist for playback |
4. Importing Media
Media can be imported in ICE via the -i parameter followed by the absolute path for the media file name or package directory (DCP, IMF). For file sequences the full path of the files with the frame digits replaced by # must be provided e.g. E:\MEDIA\SEQUENCE\test_sequence_.dpx
ice.exe -i "E:\MEDIA\test.mov"| Result |
ICE is already started and will import the file "E:\MEDIA\test.mov". |
ice.exe autostart -p "mysession" -i "E:\MEDIA\test.mov"| Result |
Similar to example #1 but ICE is started and the project "mysession" is created before importing the media file "E:\MEDIA\test.mov" |
ice.exe autostart -p "mysession" -i "E:\MEDIA\SEQUENCE\test_sequence_######.dpx"| Result |
ICE is started and will import the DPX image sequence "E:\MEDIA\SEQUENCE\test_sequence_.dpx" and loads it ready for playback. |
ice.exe autostart -p "mysession" -i "E:\MEDIA\IMF\IMF_PACKAGE"| Result |
ICE is started and will import the IMF package "E:\MEDIA\IMF\IMF_PACKAGE" and loads it ready for playback. |
5. Importing a QC Report
ICE can import a QC Report via the -qcreport parameter.
ice.exe -i "E:\MEDIA\test.mov" -qcreport "F:\REPORTS\xml\qcreport.xml"| Result |
ICE is already started and will import the file "E:\MEDIA\test.mov", the "F:\REPORTS\xml\qcreport.xml" is also loaded. |
6. Setting the playhead postion
The playhead’s position can be provided via the -playhead parameter.
The value of the parameter can be a frame number or a timecode:
ice.exe -i "E:\MEDIA\test.mov" -playhead 3677| Result |
ICE will import the "E:\MEDIA\test.mov" media file, load it for playback and set the playhead position at the composition’s frame 3677. |
ice.exe -i "E:\MEDIA\test.mov" -playhead "09:58:30:00"- Result
-
ICE will import the "E:\MEDIA\test.mov" media file, load it for playback and set the playhead position at the composition’s timecode 09:58:30:00.
|
In both examples the provided values are absolute and do not depend on the media’s start point. ICE always loads the media at the start time existing in the files header information but the provided position is absolute to the composition’s duration. |
7. Setting a mark-in mark-out range
The mark-in position can be provided via the -markin parameter and the mark-out via the -markout one.
The value of the parameters can be a frame number or a timecode:
ice.exe -i "E:\MEDIA\test.mov" -markin 1000 -markout 1200- Result
-
ICE will import the "E:\MEDIA\test.mov" media file, load it for playback and set a playback range starting at the composition’s frame 100 and ending at frame 1200.
ice.exe -i "E:\MEDIA\test.mov" -markin "01:02:30:00" -markout "01:03:10:00"- Result
-
ICE will import the "E:\MEDIA\test.mov" media file, load it for playback and set a playback range starting at the composition’s timecode 01:02:30:00 and ending at timecode 01:03:10:00.
|
Once the ICE started and the media loaded the playback range defined by the markin and markout parameters can be playdback by pressing ALT + SPACEBAR or ALT + play button |
|
In both examples the provided values are absolute and do not depend on the media’s start point. ICE always loads the media at the start time existing in the files header information but the provided position is absolute to the composition’s duration. |
8. Starting playback automatically
To start playing back the media automatically can be done by providing the -autoplay parameter.
ice.exe autostart -p "default" -autoplay -i "E:\MEDIA\test.mov"| Result |
ICE is started and the project "default" is created, the media file "E:\MEDIA\test.mov" is imported and the playback is started automatically. |
ice.exe -i "E:\MEDIA\test.mov" -markin "01:02:30:00" -markout "01:03:10:00" -autoplay- Result
-
ICE will import the "E:\MEDIA\test.mov" media file, load it for playback, set a playback range starting at the composition’s timecode 01:02:30:00 and ending at timecode 01:03:10:00 then starts playing back the defined range.
|
In the second example the provided values are absolute and do not depend on the media’s start point. ICE always loads the media at the start time existing in the files header information but the provided position is absolute to the composition’s duration. |
9. Accessing ICE via a web browser or web application
Installing ICE will register custom URI schemes depending on the application’s version. They can be accessed via a web browser by calling ice://<command-parameters>ice-v://<command-parameters>ice-v-plus://<command-parameters>
ice-v://autostart -p "mysession" -i "E:\MEDIA\test.mov"- Result
-
Accessing the URL via a web browser will start ICE-V then create the project "mysession" before importing the media file "E:\MEDIA\test.mov"
FOR MORE INFORMATION PLEASE CONNECT TO OUR SUPPORT PORTAL: https://marquise-tech.cloud/